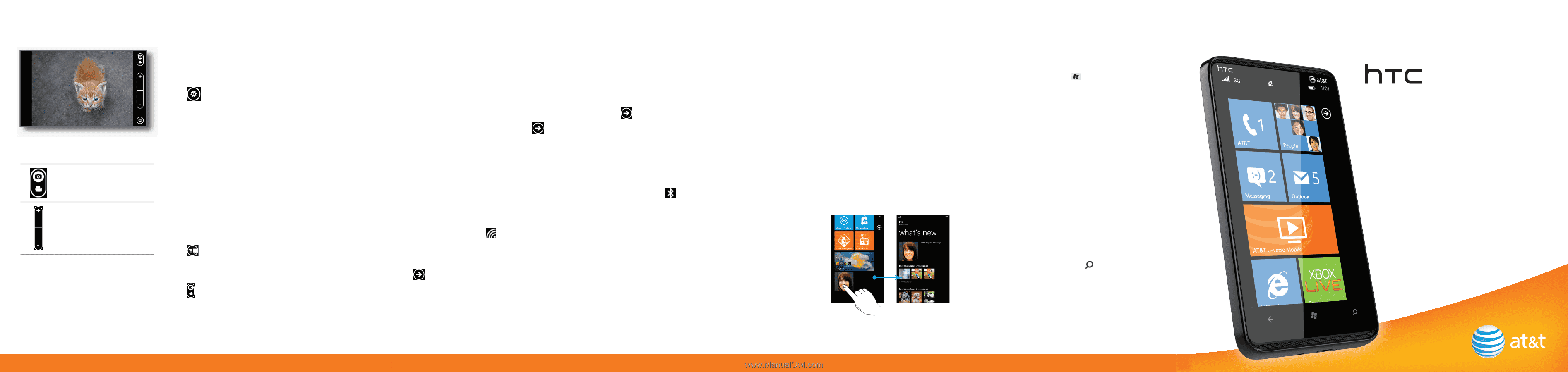HTC HD7S Quick Start Guide - Page 1
HTC HD7S Manual
 |
View all HTC HD7S manuals
Add to My Manuals
Save this manual to your list of manuals |
Page 1 highlights
Taking and sending pictures Take a picture 1. Press the CAMERA button to open the camera. 2. Press the + or - buttons onscreen to zoom in or out. 3. Tap to open the camera settings. Select a camera flash mode depending on your lighting conditions. You'll find the following controls on the Viewfinder screen: 4. Press the CAMERA button halfway to focus, and then press it all the way down to take the picture. Send a picture Tap to switch between Photo and Video modes. 1. After taking a picture, swipe your finger from left to right to see the photo or video you've just captured. 2. Press and hold the photo or video and tap share > Messaging. 3. Enter a contact's name or number in the To field. Tap to zoom in or out. 4. Type a message if desired. 5. Tap to send. Record a video 1. Press the CAMERA button to open the camera. Want to see your camera pictures? Just tap the Pictures tile on the Start screen, tap all, and then tap Camera Roll. 2. Tap to switch to video mode. 3. Press the CAMERA button to start recording video. 4. Press the CAMERA button again to stop recording. 5. Swipe right to watch the video right away. Wi-Fi and Bluetooth Connect to a Wi-Fi network Wi-Fi provides a fast, seamless connection at home, in the office and at thousands of hotspots. Using Wi-Fi is convenient and helps you save on your mobile data usage. 1. From the Start screen, tap > Settings > Wi-Fi. Note: You can't connect to a Wi-Fi network that doesn't broadcast its network name (SSID). 2. Tap a Wi-Fi network to connect. 3. If required, enter a password and tap done. Connect a Bluetooth headset 1. Make sure that the Bluetooth® headset is discoverable. Please refer to its documentation. 2. From the Start screen on your phone, tap > Settings > Bluetooth. 3. Tap the slider to turn on Bluetooth. Your phone will scan for devices. 4. Tap your headset name to connect. 5. If required, enter the passcode for your headset. When connected, displays in the status bar. When connected, appears in the status bar. To turn Wi-Fi off, from the Start screen, tap > Settings > Wi-Fi and tap the slider. Other features Facebook When you sign in to your Facebook (or Windows Live) account, your Me tile is automatically created on the Start screen. Note: See Manage Contacts for information on signing into Facebook and other (email) accounts. Tap your Me tile on the Start screen or in the all panel of the People Hub. You can check status updates you have posted, comments you have received, and pictures that you have uploaded to your Windows Live and/or Facebook accounts. Tap Share a quick message to update your status. Voice recognition From anywhere on your phone, press and hold the Start button to bring up voice recognition. You can use your voice to call people, start apps and search the web. • To make a phone call, you'd say "Call Oliver Lee, mobile." • To start an app, (like Calendar), say "Open Calendar." • To search for something, just tell the phone what you want, like "Find movie theaters," and Bing™ will look for an answer. • If you're not sure, say "What can I say?" Search Search is your one-button gateway to all kinds of answers. Want to find a contact? Press the Search button from People or call history. Looking for an email message? Press Search in email. Or press it in Maps to find an address, coffee shop, zoo or any other place. Looking for a movie time, flight info, weather, or stock prices? Just press Search. HD7S Quickstart