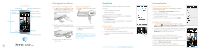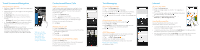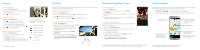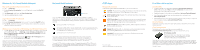HTC One mini Quick start guide - Page 2
Text Messaging, Contacts and Phone Calls, Touch Screen and Navigation, Internet - t mobile
 |
View all HTC One mini manuals
Add to My Manuals
Save this manual to your list of manuals |
Page 2 highlights
Touch Screen and Navigation Navigate your phone • Use your fingertip to lightly tap the screen and select options. • Use quick flicks of your finger to scroll up/down and left/right. • Back Key: Returns to previous screen. • Home Key: Takes you to the main Home screen. • All Apps: Shows all your apps in one place. • Feeds & widgets: Shows a stream of your favorite content, as well as Home screen widgets. • Notifications bar: Shows you timely information, like new messages, social network notifications, missed calls, and calendar reminders. Swipe down from the top of the screen to expand the bar and see full details. Slide your finger horizontally to the left or right and you'll discover additional space for adding icons, widgets, and more. Contacts and Phone Calls Add a new contact The Contacts app combines your contacts from accounts like Google®, Facebook and Microsoft® Exchange ActiveSync®. You can manually add contacts as well. 1 Open the Contacts app. 2 Tap to add a new contact. 3 In the Name field, enter the contact name. 4 Select the Contact type, for example Google. 5 Enter the contact information. 6 Tap Save. Make a phone call 1 Open the Phone app. 2 Enter a phone number or tap a contact from the matched suggestions. 3 Tap Call. 4 To hang up, tap End Call. Check your voicemail messages 1 Open the Phone app. 2 Press and hold the number 1 key on the keypad. 3 Enter your passcode, if you use one. 4 Follow the voice prompts. Text Messaging Send a text message 1 Open the Messages app. 2 Tap to compose a new message. 3 Enter a number or tap to browse your contacts. 4 Tap the Add text field to enter your message. 5 Tap to send. Or press to save the message as a draft. Attach a picture or video 1 While composing a text message, tap . 2 Tap Picture or Video. 3 Tap Gallery to choose a picture or video from an album, and then tap an item to attach it. 4 Tap to send. AT&T Messages View text messages, listen to voicemails, and reply using your phone, tablet, or computer. 1 Tap > AT&T > Messages . 2 Enter your 10 digit mobile number. 3 Follow the instructions to set up your account. Please don't text and drive. Messaging rates apply. Internet Browse the Web 1 Open the Internet app. 2 Slide two fingers apart to zoom in or together to zoom out. 3 To visit another website, tap the address bar, enter the web address, and then tap . 4 To open more browser windows, tap > New Tab (or New Incognito Tab). Use the Browser Bar Access Facebook and news feeds, create bookmarks, share content, and more. • To reveal the Browser Bar, swipe up from the bottom of the browser screen. • To add a button shortcut, find and tap Add More on the Browser Bar and select a choice or create one of your own. • For more information, find tap Settings on the Browser Bar, and then tap Tutorial. You can also disable the Browser Bar in Settings.