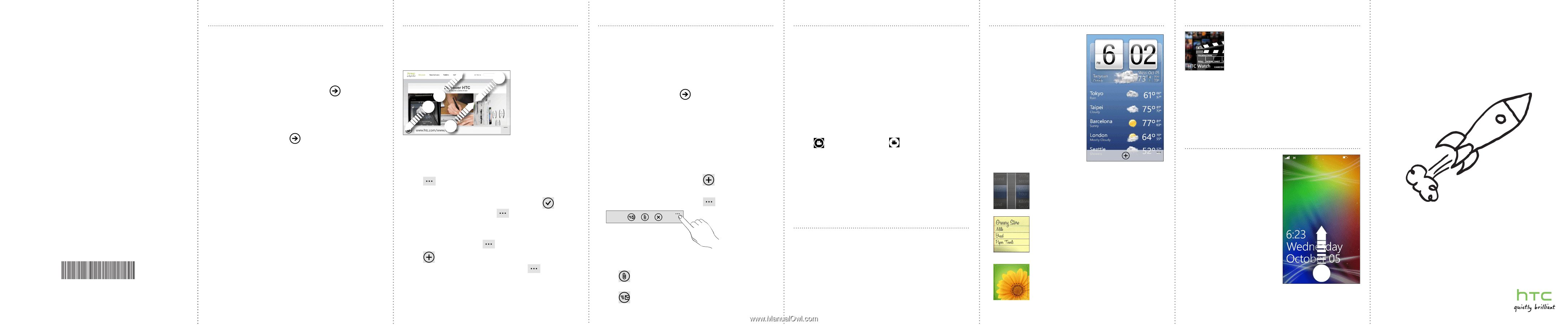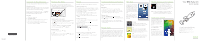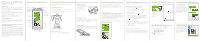HTC Radar QUICK START GUIDE - Page 1
HTC Radar Manual
 |
View all HTC Radar manuals
Add to My Manuals
Save this manual to your list of manuals |
Page 1 highlights
htc.com 91H0xxxx-xxM Rev.A Connect to the Internet Get online using your phone's data connection or Wi-Fi. Using data connection Your phone will be automatically set up to use your mobile operator's data connection when you turn on your phone (if the SIM card is inserted) for the first time. If it's not set up, on the Start screen, tap > Settings > mobile network or use Connection Setup in the apps list to set up your phone's data connection. Using Wi-Fi 1. On the Start screen, tap . 2. Tap Settings > Wi-Fi. 3. Tap the Wi-Fi networking On/Off switch to turn it on. 4. Tap the Wi-Fi network you want to connect to. 5. If you selected a network that is secured with WEP, enter the key, and then tap done. Browse the Web On the Start screen, tap the Internet Explorer tile to start surfing the Web. Use finger gestures to browse the webpage or to zoom in or out. Turn your phone to the side to view the web page in landscape view. Adding a webpage as a bookmark 1. In Internet Explorer, tap the address bar, and then enter the webpage you want to add as a bookmark. 2. Tap (at the lower-right corner of the screen) > add to favorites. 3. Change the Name if you want, and then tap . To access your bookmarks, tap > favorites. Opening a new tab 1. In Internet Explorer, tap 2, Tap . > tabs. To switch between your opened tabs, tap then tap the tab you want to open. > tabs, and Email Read and send email messages right from your phone. Adding your email account We're assuming that you have set up Windows Live when you first set up your phone. If not, follow this procedure to set up Windows Live and your other email accounts. 1. On the Start screen, tap . 2. Tap Settings > email + accounts > add an account. 3. Select the account you want to set up. 4. Enter the email address and password, and then tap sign in. Sending an email message 1. On the Start screen, tap the email account you want to use to send the email. 2. On the email account inbox, tap 3. Enter the recipients. To add Cc or Bcc recipients, tap . > show cc & bcc. 4. Enter the subject. Then, tap the space below the subject line to compose your message. 5. Tap to add an attachment. You can only attach photos. 6. Tap to send the message. Capture photos and videos Take crisp and clear photos and videos with your phone's camera. Taking photos 1 Press the CAMERA button to open the camera. 2. Press the + or - buttons onscreen to zoom in or out 3. Press the CAMERA button halfway to focus, and then press it all the way down to take the picture. Capturing videos 1 Press the CAMERA button to open the camera. 2. Tap . The icon changes to in video mode. to indicate that you're 3. Press the CAMERA button to start capturing video. 4. When you're done, press the CAMERA button again to stop capturing. About hubs Simplify your everyday tasks with hubs. Instead of going in and out of various apps, hubs simplify things by tying together related experiences. For example, in the People Hub, not only can you see all your contacts but you can also check status updates from your Facebook, Twitter, and LinkedIn friends. Check out the other cool hubs on your phone such as Office, Pictures, Music + Videos, and more. HTC Hub Get more out of your phone with apps from us. Check out the HTC Hub and see what we have in store for you. Use the built-in Weather, Stocks, and News screens to stay on top of things during the day. Just swipe left to access these apps. Swipe to the Featured screen to download more apps or games to your phone. Here's some of the cool apps you can download: Converter How many pounds are there in a kilo again? Use Converter to convert weight, length, volume, and even currency. Lists Forgot to buy the toothpaste again? Make sure you don't forget next time by using List to jot down the things you need to get from the grocery. Love He loves me, he loves me not, he loves me!!! See whether that special someone is feeling the same way as you are. Watch movies or TV shows With the HTC Watch™ online video service, get a glimpse of the latest movie trailers and enjoy watching Hollywood blockbusters or TV shows. You can choose to either rent or buy videos, and then stream them to your phone. Note: Initially, you may be able to watch movie trailers only in HTC Watch. Rental and purchasing services will gradually be available worldwide. Please stay tuned. Lock your screen Don't you just hate pocket dialing? Before putting your phone in your pocket or bag, lock the screen first so you avoid those accidental screen presses. To lock the screen, just press the POWER button. Unlocking the screen You can unlock the screen by pressing the POWER button to turn on the display, and then sliding the screen up starting from the bottom of the screen. Your HTC Radar 4G Quick guide For the complete user guide and other helpful resources, go to www.htc.com/support. Please also read the Safety and regulatory guide that's included in the box. For additional information about your phone, go to windowsphone.com. Note: Certain Microsoft services/features may not be available in your country or region.