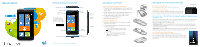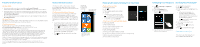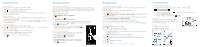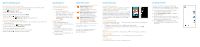HTC TITAN AT&T TITAN Quick Start Guide - Page 3
Browsing the Web, Managing Contacts, Managing Email - in store
 |
View all HTC TITAN AT&T manuals
Add to My Manuals
Save this manual to your list of manuals |
Page 3 highlights
Using the Camera Take a Picture 1 Press the Camera button to open the camera. 2 Press the + or - buttons onscreen to zoom in or out. 3 Tap to open the camera settings. 4 Press the Camera button halfway to focus, and then press it all the way down to take the picture. Send a Picture 1 After taking a picture, swipe your finger from left to right to see the photo or video you've just captured. 2 Press and hold the photo or video and tap share > Messaging, and select your share option. Record a Video 1 Press the Camera button to open the camera. 2 Tap to switch to video mode. The icon changes to you're in video mode. 3 Press the Camera button to start recording video. 4 Press the Camera button again to stop recording. 5 Swipe right to watch the video right away. to indicate that Tip: Tap to take a picture or video of yourself. Managing Contacts Import your Contacts Your contacts are imported automatically into your People Hub from Outlook, Live, and Google. When you add Facebook, Twitter, or LinkedIn, your friends' feeds and photos appear in the People Hub, and your own feeds pop up in your Me tile. To set up your accounts: Tap > Settings > email + accounts. Add a New Contact 1 Tap People > all > > new contact. 2 Select the account where you to store the contact information. 3 Tap an item such as name or phone to enter the information. 4 Tap when finished. 5 Scroll up or down your contacts list by sliding your finger on the screen. Tap a letter, for example " " to quickly access your contacts. Create a New Group Cut through social networking clutter by creating a group for the people who matter most. 1 Tap People > all > > new group. 2 Enter a group name. 3 Tap add contact to add a contact to the group. Repeat this to add more contacts to the group. 4 Tap when finished. Managing Email Types of Email Accounts Your device supports POP3/IMAP, web-based, and Microsoft® Exchange* email accounts. * Corporate email requires an Enterprise Data Plan. Set up Email Accounts 1 Tap > Settings > email + accounts > add an account, or tap the Email tile on the Start screen. 2 Tap the account you want to set up. If you don't see the account you want to set up, tap other account or advanced setup. . 3 Enter the email address and password, then tap sign in. 4 A tile for your email account will be added to the Start screen. Note: To view all your email accounts in a single inbox, tap > link inboxes. Send Email 1 Tap the email tile you want to use. 2 Tap to create a new email message. 3 Enter recipients in the To field. You can: • Enter email addresses or contact names. Select any matching contacts from the drop-down list. • Tap and select names from your contact list. Tip: Tap to add cc and bcc lines and change the priority. 4 Enter the email subject then tap the space below the subject line to compose. 5 Tap to add an attachment. 6 Tap to send. Tip: For a bigger keyboard, turn the phone to landscape. Browsing the Web 1 Tap the Internet Explorer tile. 2 Tap the address bar and enter a website address, then tap . • To bookmark a web page, tap (at the bottom right corner of the screen) > add to favorites. • To open, swap, or close tabs, tap > tabs. Navigate Rotate your phone to view the web page in landscape view. Use finger gestures to move around on the web page. Zoom Double tap to zoom in or out. You can also pinch to zoom.