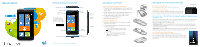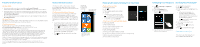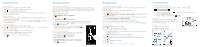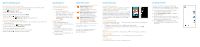HTC TITAN TITAN Quick Start Guide - Page 2
Find More Information, About the Start Screen, Making Calls and Checking Your Voicemail, Sending - smartphone
 |
View all HTC TITAN manuals
Add to My Manuals
Save this manual to your list of manuals |
Page 2 highlights
Find More Information On the Web • Interactive web tutorials are available at att.com/Tutorials. Select Manufacturer: HTC and Model: TITAN from the drop down menus. • Detailed support information including device specifications, user guide, troubleshooting, user forums and knowledgebase articles are available at att.com/DeviceSupport. • For information about your wireless account, service plan or network, visit att.com/Wireless. On the Phone Call AT&T Customer Care at 1-800-331-0500 or dial 611 from any AT&T mobile phone for assistance with your service or device. Find Accessories Accessories for your smartphone are available at att.com/WirelessAccessories or visit your local AT&T store. 4G speeds delivered by HSPA+ with enhanced backhaul. Not available everywhere. Deployment ongoing. Compatible device and data plan required. Learn more at att.com/network. Some features may require monthly access and/or per use charges. Certain features, services and applications are network dependent and may not be available in all areas; additional terms, conditions and/or charges may apply. All features, functionality and other product specifications are subject to change without notice or obligation. Contact your service provider for details. Accessories sold separately. Microsoft, Windows, and the Windows logo are trademarks of the Microsoft group of companies. HTC and HTC TITAN are the trademarks of HTC Corporation. Service provided by AT&T Mobility. © 2011 AT&T Intellectual Property. All rights reserved. AT&T, the AT&T logo and all other AT&T marks contained herein are trademarks of AT&T Intellectual Property. All other marks contained herein are the property of their respective owners. About the Start Screen The Start screen contains tiles that are associated with apps and Hubs on your phone. Flick up or down on the screen to see the other tiles. Pin Items to the Start Screen You can pin all sorts of things to the Start screen, including apps, websites, map locations and even contacts. When you pin a contact to the Start screen, you'll get all of that person's feed updates-right from that tile. • To pin most things to the Start screen, tap and hold the item until the menu appears, then tap pin to start. For others, you can tap pin in the app bar at the bottom. • If you'd like to move a tile somewhere else on the Start screen, tap and hold the tile, and move it wherever you'd like it. • To remove a tile, tap and hold it, and tap unpin . Tap the top of the screen to display the status bar. Tap to go to the application list. Tap a tile to open the application or Hub. Making Calls and Checking Your Voicemail Make a Phone Call 1 Tap the Phone tile. 2 Tap . 3 Tap the desired phone number. 4 Tap call. • To open the in-call options, tap . To adjust the in-call volume, press the Volume Control buttons. • To end the call, tap end call. Check your Voicemail Messages From your phone 1 Tap the Phone tile. 2 Press and hold the number 1 key. 3 Follow the voice prompts. From other phones 1 Dial your 10-digit wireless number. 2 Tap the * key when you hear your personal greeting. 3 Enter your personal password. 4 Follow the voice prompts. Changing Your Ringtone Sending Text Messages* 1 Tap > Settings > ringtone + sounds. 2 Tap the Ringtone box. 3 Preview the ringtone by tapping . 4 Tap the name of the ringtone to set it as your ringtone. 1 Tap the Messaging tile. 2 Tap to compose. 3 Enter recipients in the To field. You can: • Enter phone numbers or contact names. Select any matching contacts from the drop-down list. Use semicolons to separate recipients. • Tap and select names from your contact list. 4 Tap "type a message" and compose. 5 If desired, tap to attach a photo. 6 Tap to send the message. Please don't text and drive. * Pay-Pay-Use rates apply, if you don't have a Messaging Plan.