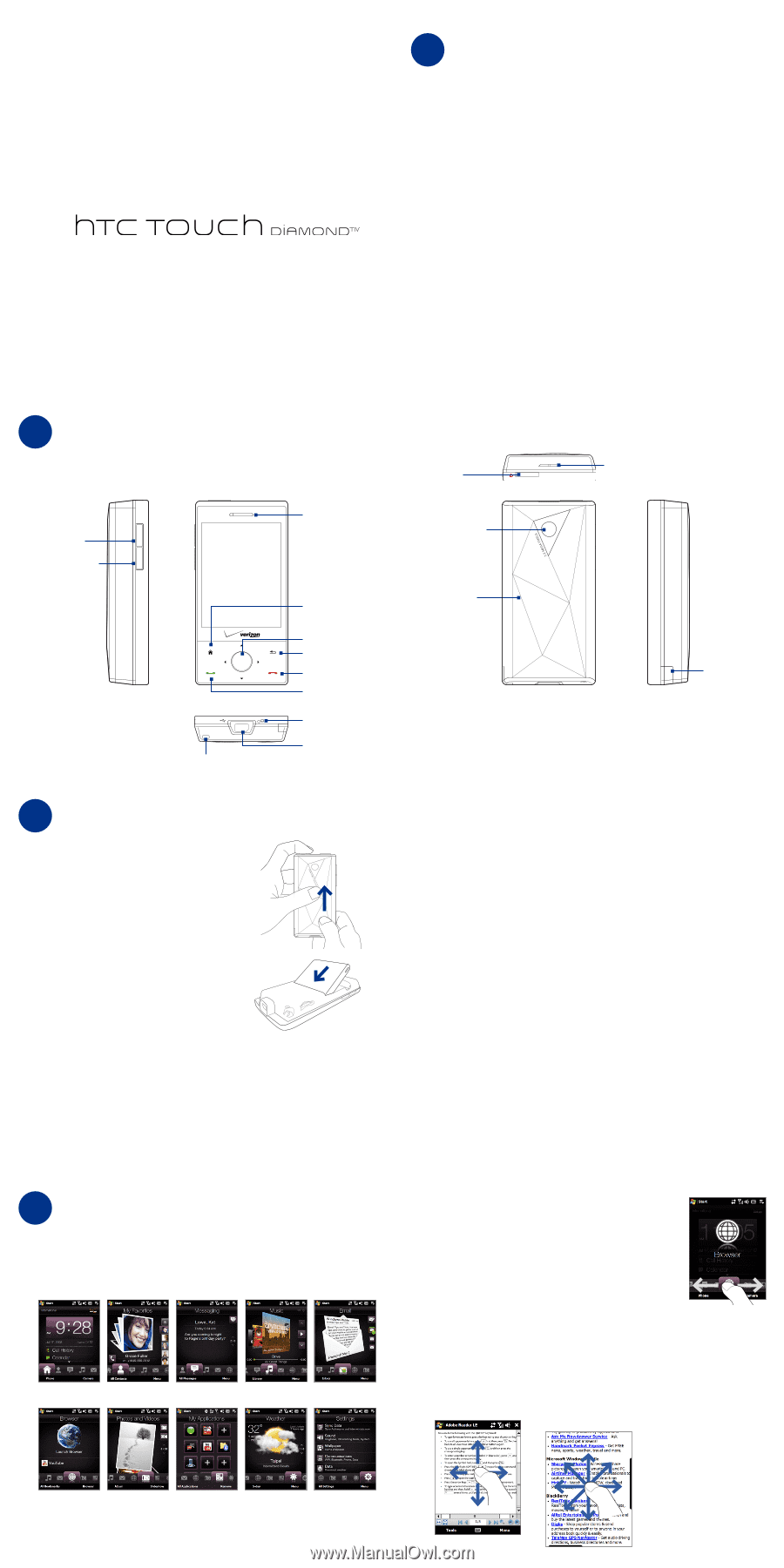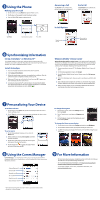HTC Touch Diamond Verizon Read First Poster - Page 1
HTC Touch Diamond Verizon Manual
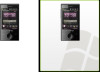 |
View all HTC Touch Diamond Verizon manuals
Add to My Manuals
Save this manual to your list of manuals |
Page 1 highlights
Read First Poster 1 What's in the Box • The Touch Diamond Phone • Battery • Extra Stylus • AC Adapter • USB Sync Cable • Multifunction Audio Cable • Read First Poster and Quick Start Guide • Getting Started Disc and VZ Access Manager CD Barcode P/N 2 Your Device Left, Front, and Bottom View VOLUME UP VOLUME DOWN Touch Screen Earpiece Strap Holder HOME Navigation Control BACK END TALK/SEND Microphone Sync Connector/ Earphone Jack 3 Battery and Power Installing the Battery 1. Make sure your device is turned off. 2. Hold the device with both hands and the front panel facing down. Push the back cover up with your thumb until it disengages from the device and then slide it up to remove. 3. Align the battery's exposed copper contacts with the battery connectors inside the battery compartment. Insert the contact's side of the battery first and then gently push the battery into place. 4. Replace the back cover. Charging the Battery 1. Connect the USB connector of the AC adapter to the sync connector on your device. 2. Plug in the AC adapter to an electrical outlet to start charging the battery. The battery is fully charged after about 3 hours of charging. Top, Back, and Right View POWER Speaker 3.2 Megapixel Camera Back Cover Stylus Starting Up After installing the battery and charging the battery, you can now power on and start using your device. 1. Press and hold the POWER button for a few seconds. 2. A Quick Start Wizard guides you through the calibration of the screen and the setup of regional settings, date and time, and password. Follow the onscreen instructions to finish the Quick Start Wizard. After the Quick Start Wizard finishes, the device installs customization settings, then restarts. Sleep Mode When the device is turned on, press and immediately release the POWER button to turn off the display temporarily and switch your device to Sleep mode. Sleep mode suspends your device to a low power state while the display is off in order to save battery power. Your device automatically goes into Sleep mode when you leave the device idle after a certain period of time. You will still be able to receive messages and calls while your device is in Sleep mode. Pressing the POWER button again or incoming calls/messages will wake up your device. 4 The Home Screen TouchFLO™ 3D The Home screen of the device is the TouchFLO™ 3D Home screen, which allows finger-touch access to the most important functions such as contacts, text messages, e-mail, Internet, and more. Home My Favorites Messaging Music Email Browser Photos and Videos My Applications Weather Settings Switching between the Tabs Press and hold your finger on the active tab, then slide your finger right or left over the tabs. Release when you have selected the desired tab. You can also swipe left or right across the screen to go to the next or previous tab. Finger Gestures You can use finger gestures to scroll, pan, and zoom on the touch screen of your device. Finger scrolling You can easily scroll the screen by simply sliding your finger on the touch screen. Finger panning On the touch screen, drag your finger in any direction to move to other parts of a zoomed photo, Web page, document, or an e-mail. Finger zooming The type of finger gesture to use when zooming varies in different programs: • To zoom in on a Web page, tap your finger twice on the screen. • To zoom in on a photo in Album, make a fullcircle swipe on the touch screen.