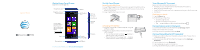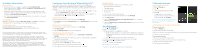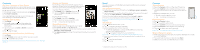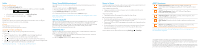HTC Windows Phone 8X Quick Start Guide
HTC Windows Phone 8X Manual
 |
View all HTC Windows Phone 8X manuals
Add to My Manuals
Save this manual to your list of manuals |
HTC Windows Phone 8X manual content summary:
- HTC Windows Phone 8X | Quick Start Guide - Page 1
is red and displays in the status bar when charging. • The notification LED is green and displays in the status bar when charging is complete. Your Microsoft® Account Sign in or create a Microsoft account to: • Get apps, music, and games from the Windows Phone Store. • Back up your phone settings - HTC Windows Phone 8X | Quick Start Guide - Page 2
and Model: Windows® Phone 8X by HTC® from the drop down menus. • Detailed support information including device specifications, user guide, troubleshooting, user forums and knowledgebase articles are available at att.com/DeviceSupport. • For information about your wireless account, service plan or - HTC Windows Phone 8X | Quick Start Guide - Page 3
with a group of your contacts. Groups let you see updates from members and easily send email or text messages to them. To create a Room or Group: 1 Tap People, flick to together, then tap . 2 Tap either Room or Group and follow the instructions. To edit a Room or Group: 1 Tap People, then flick - HTC Windows Phone 8X | Quick Start Guide - Page 4
of radio stations anywhere you go. AT&T U-verse Mobile: Download available shows from the Mobile Library and watch them on your phone. Note: To learn more about using these services on your device, visit att.com/DeviceSupport. Subscription charges may apply. U-verse Mobile: Access to select content
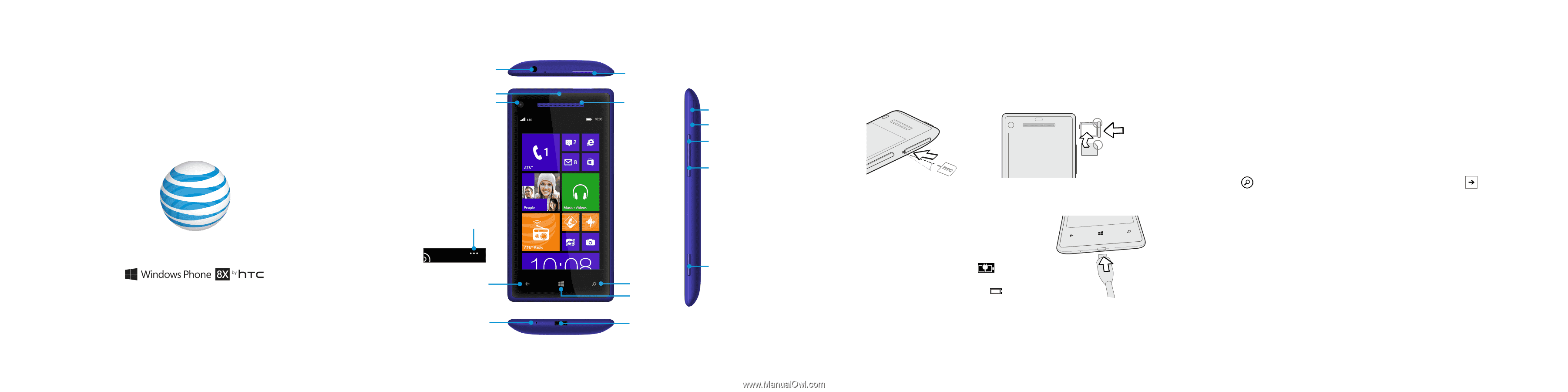
Get to Know Your Phone
Swipe left to see the apps list.
For more information, visit
att.com/DeviceSupport
Your Microsoft
®
Account
Sign in or create a Microsoft account to:
•
Get apps, music, and games from the Windows Phone Store.
•
Back up your phone settings.
•
Use Find My Phone to ring, lock, or erase your phone, or find it on a map.
•
And more.
Find Apps or Music
1 Tap the
Store
tile.
2 To find things in the store:
•
Scroll through the list.
•
Browse the categories or genres.
•
Tap
, enter the app you’re looking for, and then tap
.
Connecting to a Wi-Fi Network
1 On the Start screen, flick left and then tap
Settings > Wi-Fi
.
2 Tap a Wi-Fi network to connect.
3 If required, enter a password and tap
done
.
Connecting a Bluetooth
®
Headset
1 Make sure that the Bluetooth headset is discoverable. Please refer to
its documentation.
2 On your phone, flick left from the Start screen and tap
Settings >
Bluetooth
.
3 Tap the slider to turn on
Bluetooth
.
4 Tap the device you want to connect to.
5 If required, enter the passcode for your headset.
Set Up Your Phone
Inserting the SIM Card
1 Insert the SIM eject tool into the small hole next to the SIM card tray.
2 Pull the SIM card tray out, and place the SIM card (contacts facing
down) into the tray.
3
Insert the SIM card tray into its slot.
Charging the Battery
1 Connect the phone to the AC adapter using the
USB sync cable.
2 Plug the AC adapter into an electrical outlet to
start charging.
•
The notification LED is red and
displays in
the status bar when charging.
•
The notification LED is green and
displays
in the status bar when charging is complete.
Back
Volume
down
Volume up
Power
Notification
LED
SIM eject
SIM tray
Headphone jack
Front camera
Proximity sensor
Microphone
Search
Camera
Start page
USB port
In most apps,
you’ll see 3 dots
which you can
tap to view menu
options and icon
labels.
Quick Start