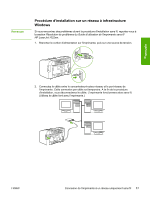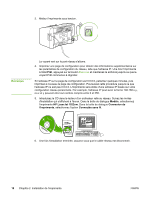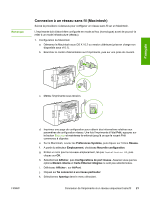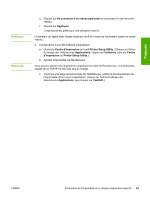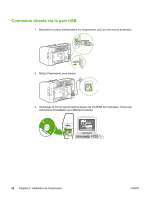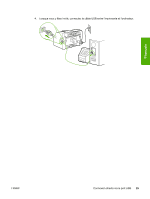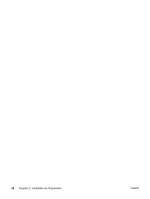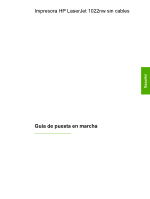HP 1022 HP LaserJet 1022nw - Wireless Getting Started Guide - Page 58
IP Address Configuration, Shared Key
 |
UPC - 084716062002
View all HP 1022 manuals
Add to My Manuals
Save this manual to your list of manuals |
Page 58 highlights
Remarque Remarque l. Cliquez sur l'onglet TCP/IP, puis sélectionnez Manuellement dans le menu déroulant Configurer. m. Recherchez l'adresse IP actuelle sur la page de configuration. Configurez l'adresse IP du Macintosh sur une adresse IP qui correspond au numéro sur la page de configuration, à l'exception du dernier chiffre. Modifiez le dernier chiffre sur celui audessus du numéro indiqué sur la page de configuration. Par exemple, si l'adresse IP du réseau HP est 192.0.0.192, utilisez 192.0.0.193, sous-réseau 255.255.255.0, et routeur 192.0.0.193 (ou laissez l'adresse du routeur vierge) en tant qu'adresse IP actuelle du Macintosh. n. Cliquez sur Appliquer maintenant. L'indicateur du signal dans l'angle supérieur droit de l'écran de l'ordinateur passe en mode ad hoc. 2. Configuration de l'imprimante pour le mode infrastructure a. Ouvrez un navigateur Web (par exemple, Safari, Internet Explorer [IE] ou Netscape). b. Sur la ligne d'adresse du navigateur Web, entrez l'adresse IP trouvée sur la page de configuration afin d'ouvrir le serveur Web intégré. c. Cliquez sur l'onglet Networking (Réseau). d. Cliquez sur l'option Wireless (Sans fil) sur le côté gauche. e. Dans la section Communications Mode, sélectionnez Infrastructure comme mode de communications. f. Sélectionnez le nom du réseau dans le menu déroulant Network Name (SSID), ou entrez le nom du réseau SSID. Le nom respecte la casse. g. Sous la section Authentication, sélectionnez le type d'authentification approprié : Open System (Système ouvert), Shared Key (Clé partagée) ou WPA_PSK. Si vous sélectionnez Shared Key ou WPA_SPK, vous devez entrer le mot de passe du réseau. h. Sous la section IP Address Configuration (Configuration d'adresse IP), sélectionnez Automatic IP (IP automatique) (si le point d'accès peut émettre une adresse IP) ou Manual IP (IP manuelle) (pour donner une adresse IP statique, renseignez l'adresse IP, le masque de sous-réseau et la passerelle par défaut). i. Cliquez sur Apply (Appliquer). j. Fermez le navigateur Web. k. Imprimez une page de configuration. Une fois l'imprimante à l'état Prêt, appuyez sur le bouton EXÉCUTER et maintenez-le enfoncé jusqu'à ce que le voyant Prêt commence à clignoter. l. Vérifiez si l'adresse IP est correcte. Si c'est le cas, passez à l'étape o. Si l'adresse IP est incorrecte, passez à l'étape m. Si le réseau est chiffré, vérifiez le mot de passe. m. Revenez à l'onglet Préférences Système, puis cliquez sur l'icône Réseau. n. Restaurez le sélecteur Emplacement sur le paramètre d'origine (par exemple, Automatic). o. Définissez Afficher : sur AirPort. p. Cliquez sur l'onglet Airport. 22 Chapitre 2 Installation de l'imprimante FRWW