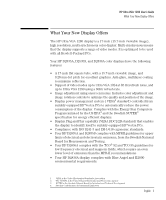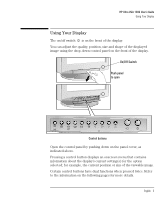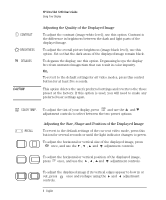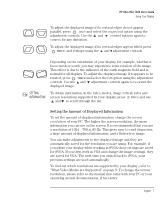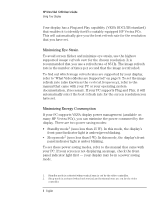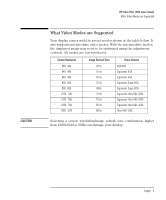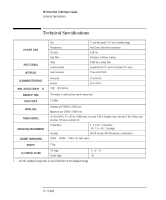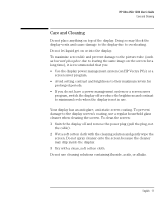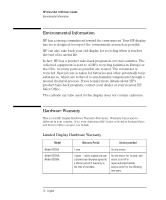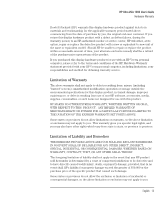HP 1280 HP D2835A/D2835S/D2836A Ultra VGA 1280 Color 17-Inch Displays - User&A - Page 12
Minimizing Eye Strain, Minimizing Energy Consumption - ultra vga 15
 |
View all HP 1280 manuals
Add to My Manuals
Save this manual to your list of manuals |
Page 12 highlights
HP Ultra VGA 1280 User's Guide Using Your Display Your display has a Plug and Play capability (VESA DDC1/2B standard) that enables it to identify itself to suitably equipped HP Vectra PCs. This will automatically give you the best refresh rate for the resolution that you have set. Minimizing Eye Strain To avoid screen flicker and minimize eye strain, use the highest supported image refresh rate for the chosen resolution. It is recommended that you use a refresh rate of 85 Hz. The image refresh rate is the number of times per second that the image is refreshed. To find out which image refresh rates are supported by your display, refer to "What Video Modes are Supported" on page 9. To set the image refresh rate (also known as the vertical frequency), refer to the manual that came with your PC or your operating system documentation, if necessary. If your PC supports Plug and Play, it will automatically select the best refresh rate for the screen resolution you have set. Minimizing Energy Consumption If your PC supports VESA display power management (available on many HP Vectra PCs), you can minimize the power consumed by the display. There are two power saving modes: • Standby mode1 (uses less than 15 W). In this mode, the display's front panel indicator light is amber/green blinking. • Sleep mode2 (uses less than 5 W). In this mode, the display's front panel indicator light is amber blinking. To set these power saving modes, refer to the manual that came with your PC. If your screen is not displaying an image, check the front panel indicator light first - your display may be in a power saving mode. 1. Standby mode is activated when vertical sync is cut by the video controller. 2. Sleep mode is activated when both vertical and horizontal sync are cut by the video controller. 8 English