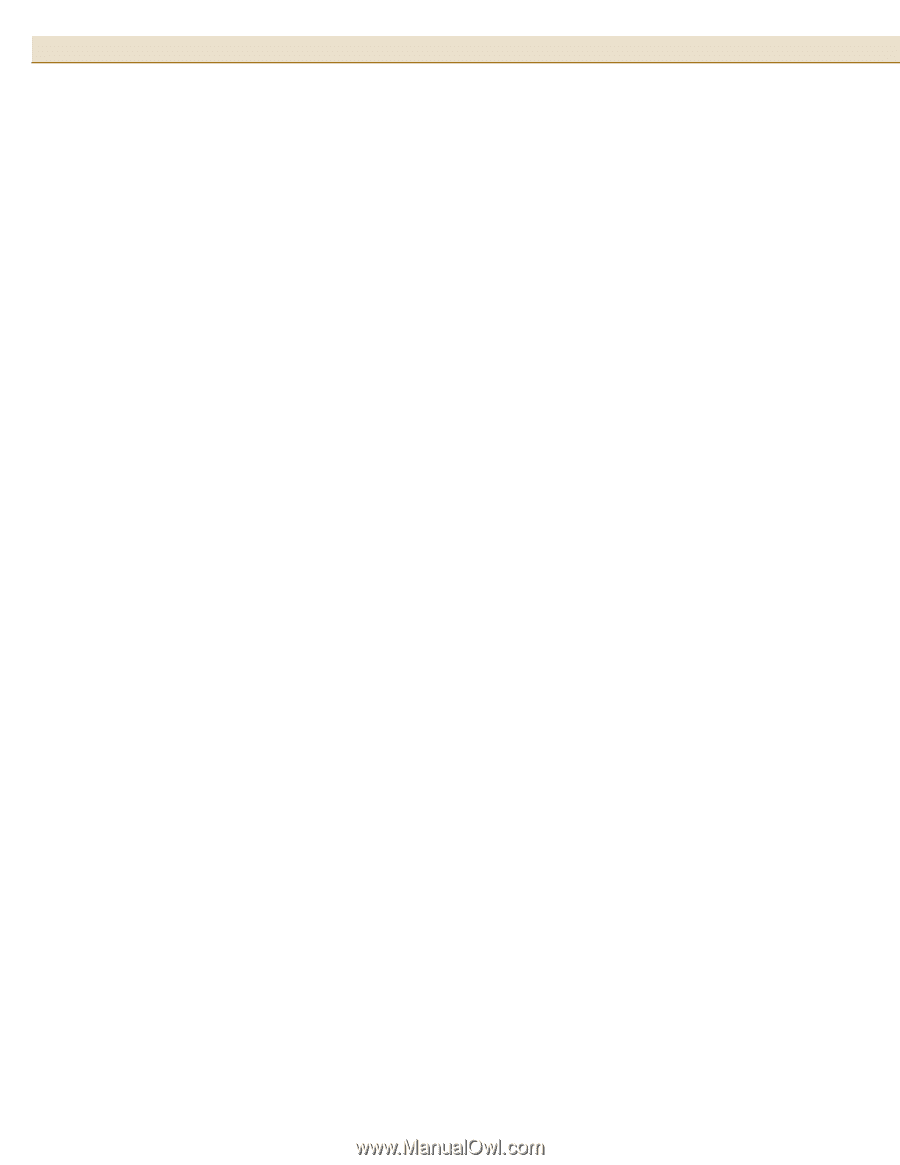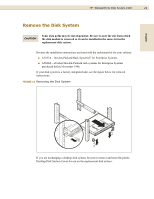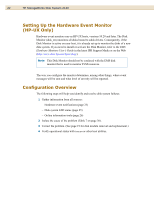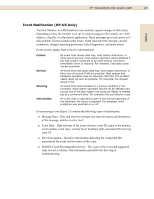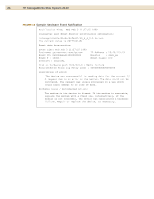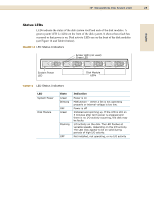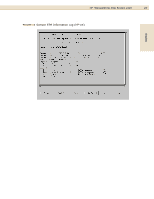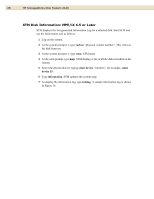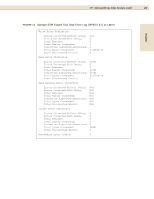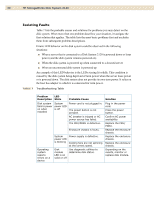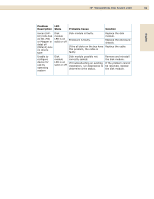HP 2120 HP StorageWorks Disk System 2120 Users Guide (5697-5367, March 2005) - Page 26
View Disk Status, STM Disk Information: HP-UX
 |
View all HP 2120 manuals
Add to My Manuals
Save this manual to your list of manuals |
Page 26 highlights
26 HP StorageWorks Disk System 2120 View Disk Status HP-UX and MPE/iX utilities provide descriptive and diagnostic information about disks, including disk type, firmware revision, and errors. On HP-UX and MPE/iX 6.5 or later, the disk utility is Support Tools Manager (STM). For all other operating systems, consult the appropriate system administration manual for disk module status checking procedures. STM Disk Information: HP-UX STM displays the last-generated Information Log for a selected disk. Start STM and run the Information tool as follows. 1 Log on the system. 2 At the system prompt, type xstm&. STM starts and displays a graphic of the devices on the system. 3 Select the desired disk. 4 Select Information from the Tools menu. 5 To generate a current log, select Run. The log will be displayed as soon as it is generated 6 To view a log without updating the contents, select Information Log. 7 Select Done when you have finished viewing the information. 8 To quit STM, type exit. Figure 15 shows a sample Information Log.