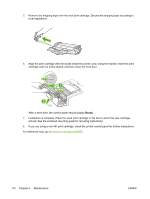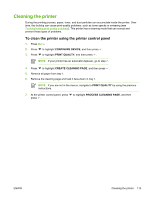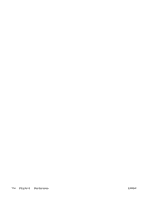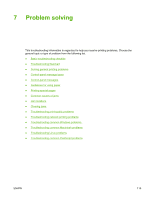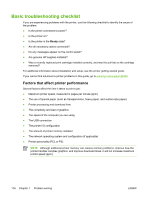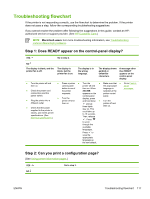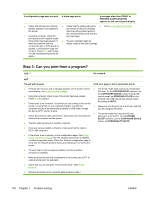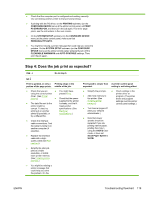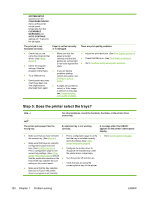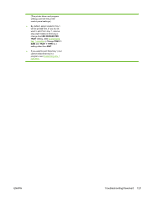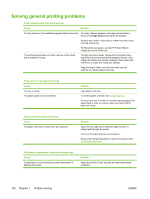HP 5200dtn HP LaserJet 5200 Series Printer - User Guide - Page 131
Troubleshooting flowchart, Step 1: Does READY appear on the control-panel display?
 |
UPC - 882780124240
View all HP 5200dtn manuals
Add to My Manuals
Save this manual to your list of manuals |
Page 131 highlights
Troubleshooting flowchart If the printer is not responding correctly, use the flowchart to determine the problem. If the printer does not pass a step, follow the corresponding troubleshooting suggestions. If you cannot resolve the problem after following the suggestions in this guide, contact an HPauthorized service or support provider. (See HP Customer Care.) NOTE Macintosh users: For more troubleshooting information, see Troubleshooting common Macintosh problems. Step 1: Does READY appear on the control-panel display? YES Go to step 2. NO The display is blank, and the printer fan is off. ● Turn the printer off and then on. ● Check the power cord connections and the power switch. ● Plug the printer into a different outlet. ● Check that the power supplied to the printer is steady, and meets printer specifications. (See Electrical specifications.) The display is blank, but the printer fan is on. The display is in the wrong language. The display shows garbled or unfamiliar characters. A message other than READY appears on the control-panel display. ● Press a printer ● Turn the ● Make sure that ● Go to Control- control-panel printer off and the appropriate panel button to see if then on. When language is messages. the printer XXX MB selected at the responds. appears on the printer control ● Turn the printer off and control-panel panel. display, press and hold down ● Turn the then on. until all three lights printer off and then on. stay on. This could take up to 10 seconds. Then, release . Press to scroll through the available languages. Press to save the appropriate language as the new default. Step 2: Can you print a configuration page? (See Using printer information pages.) YES Go to step 3. NO ENWW Troubleshooting flowchart 117