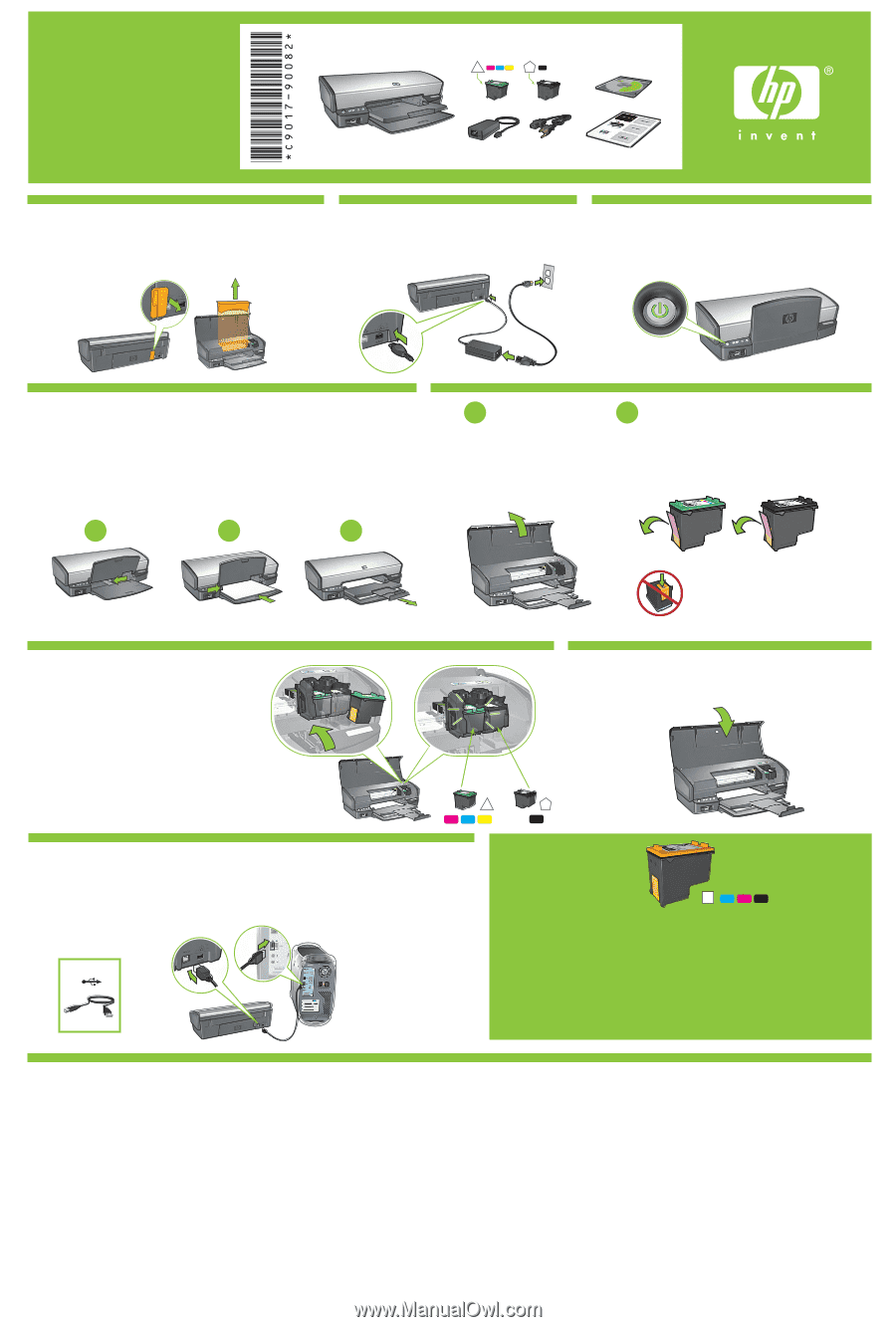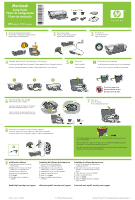HP 5940 Setup Guide - (Macintosh) - Page 1
HP 5940 - Deskjet Color Inkjet Printer Manual
 |
View all HP 5940 manuals
Add to My Manuals
Save this manual to your list of manuals |
Page 1 highlights
Macintosh Setup Poster Póster de configuración Pôster de instalação HP Deskjet 5900 series 1 Remove ALL orange packing material. Retire TODO el material de embalaje naranja. Remova TODO o material laranja. 2 Plug in power supply. Enchufe el cable de alimentación. Ligue a fonte de alimentação. 3 Turn printer on. Encienda la impresora. Ligue a impressora. 4 Slide paper guide to the left. Load white paper. Pull out extension. Deslice la guía del papel hacia la izquierda. Coloque papel en blanco. Extraiga la extensión. Deslize a guia de papel para a esquerda. Coloque papel branco. Puxe a extensão. 51 Open cover. Abra la cubierta. Levante a tampa. 2 Pull pink tab to remove clear tape. Tire de la pestaña rosa para quitar la cinta transparente. Puxe a tira rosa e remova a fita adesiva transparente. 1 2 3 6 Insert print cartridges. Push cartridges firmly until they 'click' into place. Inserte los cartuchos de impresión. Empújelos firmemente hasta que encajen en su sitio. Insira os cartuchos de impressão. Empurre os cartuchos firmemente até encaixá-los no lugar. Do not touch copper strip. No toque la banda de cobre. Não toque na tira de cobre. 7 Close cover. Cierre la cubierta. Feche a tampa da impressora. 8 Connect printer to computer. Purchase USB cable separately. Conecte la impresora al equipo. Adquiera el cable USB por separado. Conecte a impressora ao computador. Adquira o cabo USB separadamente. USB For virtually grain-free color photos that have exceptional fade resistance, purchase a photo print cartridge. Para conseguir fotos a color casi sin grano con una calidad de imagen excepcional, debe adquirir un cartucho para impresión fotográfica. Para obter fotos praticamente sem granulação e com alta resistência ao desbotamento, adquira um cartucho de impressão fotográfica. 9 Install printer software 1 Insert the printer software CD into the CD-ROM drive. 2 Double-click the CD icon in the Finder window, if it is not already open. 3 Double-click the installer icon. 4 Accept the licensing agreement. 5 Click Install. 6 Click Quit when the installation is complete. Instalación del software de la impresora 1 Inserte el CD con el software de la impresora en la unidad de CD-ROM. 2 Haga doble clic en el icono CD de la ventana Finder, si aún no se ha abierto. 3 Haga doble clic en el icono del instalador. 4 Acepte el acuerdo de licencia. 5 Haga clic en Instalar. 6 Haga clic en Salir cuando finalice la instalación. Instalação do software da impressora 1 Insira o CD do software da impressora na unidade de CD-ROM. 2 Clique duas vezes no ícone CD na janela do Finder, se o software ainda não estiver aberto. 3 Clique duas vezes no ícone Instalador. 4 Aceite o contrato de licença. 5 Clique em Instalar. 6 Clique em Encerrar quando a instalação estiver concluída. Need help? www.hp.com/support ¿Necesita ayuda? www.hp.com/support Precisa de mais ajuda? www.hp.com/support Printed in 03/2005 © 2005 Hewlett-Packard Company Macintosh® and MacOS® are registered trademarks of Apple Computer, Inc.