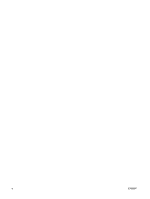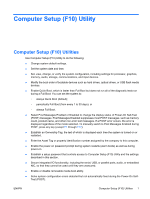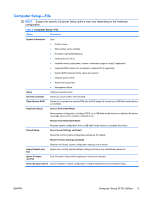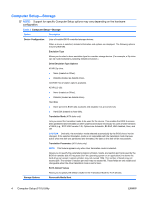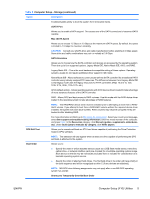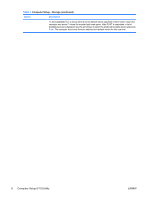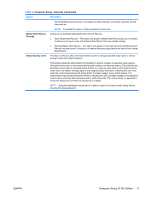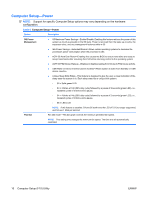HP 6005 Computer Setup (F10) Utility Guide - HP Compaq 6005 Pro Models - Page 11
Computer Setup F10 Utilities
 |
View all HP 6005 manuals
Add to My Manuals
Save this manual to your list of manuals |
Page 11 highlights
Table 3 Computer Setup-Storage (continued) Option Description Enables/disables ability to boot the system from removable media. eSATA Port Allows you to enable eSATA support. This causes one of the SATA connectors to become eSATA capable. Max eSATA Speed Allows you to choose 1.5 Gbps or 3.0 Gbps as the maximum eSATA speed. By default, the speed is limited to 1.5 Gbps for maximum reliability. CAUTION: Consult your eSATA drive and cable manufacturer before enabling 3.0 Gbps speed. Some drive and cable combinations may not run reliably at 3.0 Gbps. SATA Emulation Allows you to choose how the SATA controller and devices are accessed by the operating system. There are up to four supported options: Legacy Mode IDE, Native Mode IDE, AHCI, and RAID. Legacy Mode IDE - This is the most backwards-compatible setting of these options. Operating systems usually do not require additional driver support in IDE mode. Native Mode IDE - Allows software to communicate with the SATA controller like a traditional PATA controller using natively assigned PCI resources. The difference between it and Legacy Mode IDE is that legacy mode uses the legacy resources for PATA controllers (IRQs 14 and 15, I/Os 1F0h-1F7h, 3F6h, 170h-177h, etc.). AHCI (default option) - Allows operating systems with AHCI device drivers loaded to take advantage of more advanced features of the SATA controller. RAID - Allows DOS and boot access to RAID volumes. Use this mode with the RAID device driver loaded in the operating system to take advantage of RAID features. NOTE: The RAID/AHCI device driver must be installed prior to attempting to boot from a RAID/ AHCI volume. If you attempt to boot from a RAID/AHCI volume without the required device driver installed, the system will crash (blue screen). RAID volumes may become corrupted if they are booted to after disabling RAID. For more information on RAID, go to http://www.hp.com/support. Select your country and language, select See support and troubleshooting information, enter the model number of the computer, and press Enter. In the Resources category, click Manuals (guides, supplements, addendums, etc). Under Quick jump to manuals by category, click White papers. DPS Self-Test Allows you to execute self-tests on ATA hard drives capable of performing the Drive Protection System (DPS) self-tests. NOTE: This selection will only appear when at least one drive capable of performing the DPS self-tests is attached to the system. Boot Order Allows you to: ● Specify the order in which attached devices (such as a USB flash media device, hard drive, optical drive, or network interface card) are checked for a bootable operating system image. Each device on the list may be individually excluded from or included for consideration as a bootable operating system source. ● Specify the order of attached hard drives. The first hard drive in the order will have priority in the boot sequence and will be recognized as drive C (if any devices are attached). NOTE: MS-DOS drive lettering assignments may not apply after a non-MS-DOS operating system has started. Shortcut to Temporarily Override Boot Order ENWW Computer Setup (F10) Utilities 5