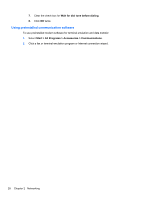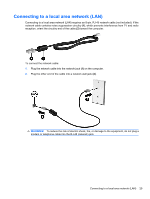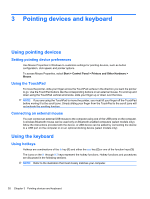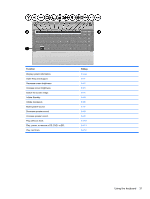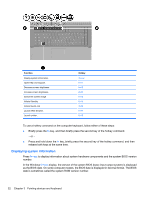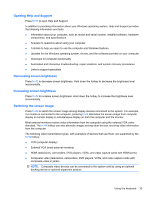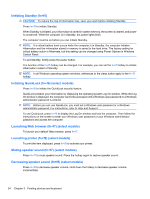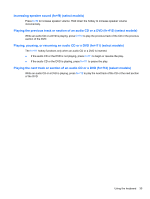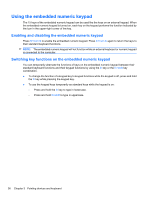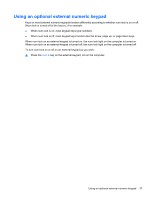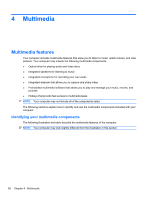HP 620 Notebook PC User Guide - Windows XP - Page 45
Opening Help and Support, Decreasing screen brightness, Switching the screen image, from the computer.
 |
UPC - 885631889732
View all HP 620 manuals
Add to My Manuals
Save this manual to your list of manuals |
Page 45 highlights
Opening Help and Support Press fn+f1 to open Help and Support. In addition to providing information about your Windows operating system, Help and Support provides the following information and tools: ● Information about your computer, such as model and serial number, installed software, hardware components, and specifications ● Answers to questions about using your computer ● Tutorials to help you learn to use the computer and Windows features ● Updates for the Windows operating system, drivers, and the software provided on your computer ● Checkups for computer functionality ● Automated and interactive troubleshooting, repair solutions, and system recovery procedures ● Links to support specialists Decreasing screen brightness Press fn+f2 to decrease screen brightness. Hold down the hotkey to decrease the brightness level incrementally. Increasing screen brightness Press fn+f3 to increase screen brightness. Hold down the hotkey to increase the brightness level incrementally. Switching the screen image Press fn+f4 to switch the screen image among display devices connected to the system. For example, if a monitor is connected to the computer, pressing fn+f4 alternates the screen image from computer display to monitor display to simultaneous display on both the computer and the monitor. Most external monitors receive video information from the computer using the external VGA video standard. The fn+f4 hotkey can also alternate images among other devices receiving video information from the computer. The following video transmission types, with examples of devices that use them, are supported by the fn+f4 hotkey: ● LCD (computer display) ● External VGA (most external monitors) ● HDMI (televisions, camcorders, DVD players, VCRs, and video capture cards with HDMI ports) ● Composite video (televisions, camcorders, DVD players, VCRs, and video capture cards with composite-video-in jacks) NOTE: Composite video devices can be connected to the system only by using an optional docking device or optional expansion product Using the keyboard 33