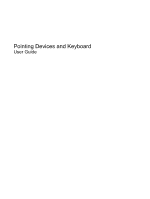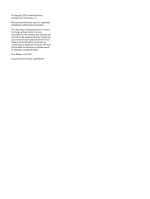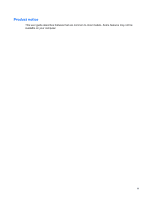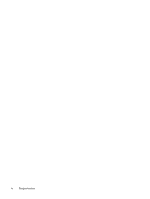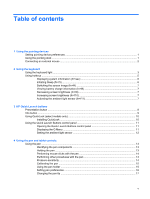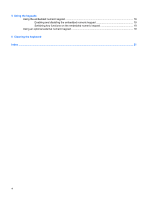Table of contents
1
Using the pointing devices
Setting pointing device preferences
.....................................................................................................
1
Using the pointing stick
........................................................................................................................
1
Connecting an external mouse
.............................................................................................................
2
2
Using the keyboard
Using the keyboard light
.......................................................................................................................
3
Using hotkeys
.......................................................................................................................................
5
Displaying system information (fn+esc)
...............................................................................
6
Initiating Sleep (fn+f3)
..........................................................................................................
6
Switching the screen image (fn+f4)
.....................................................................................
7
Viewing battery charge information (fn+f8)
..........................................................................
7
Decreasing screen brightness (fn+f9)
..................................................................................
7
Increasing screen brightness (fn+f10)
.................................................................................
7
Activating the ambient light sensor (fn+f11)
........................................................................
7
3
HP Quick Launch buttons
Presentation button
..............................................................................................................................
8
Info button
............................................................................................................................................
9
Using QuickLook (select models only)
...............................................................................................
10
Installing QuickLook
...........................................................................................................
10
Using the Quick Launch Buttons control panel
..................................................................................
11
Opening the Quick Launch Buttons control panel
.............................................................
11
Displaying the Q Menu
......................................................................................................
11
Setting the ambient light sensor
........................................................................................
12
4
Using the pen and tablet controls
Using the pen
.....................................................................................................................................
13
Identifying the pen components
.........................................................................................
13
Holding the pen
..................................................................................................................
13
Performing mouse clicks with the pen
...............................................................................
14
Performing other procedures with the pen
.........................................................................
14
Pressure-sensitivity
............................................................................................................
14
Calibrating the pen
.............................................................................................................
15
Using the pen holder
..........................................................................................................
15
Setting pen preferences
.....................................................................................................
16
Changing the pen tip
..........................................................................................................
17
v