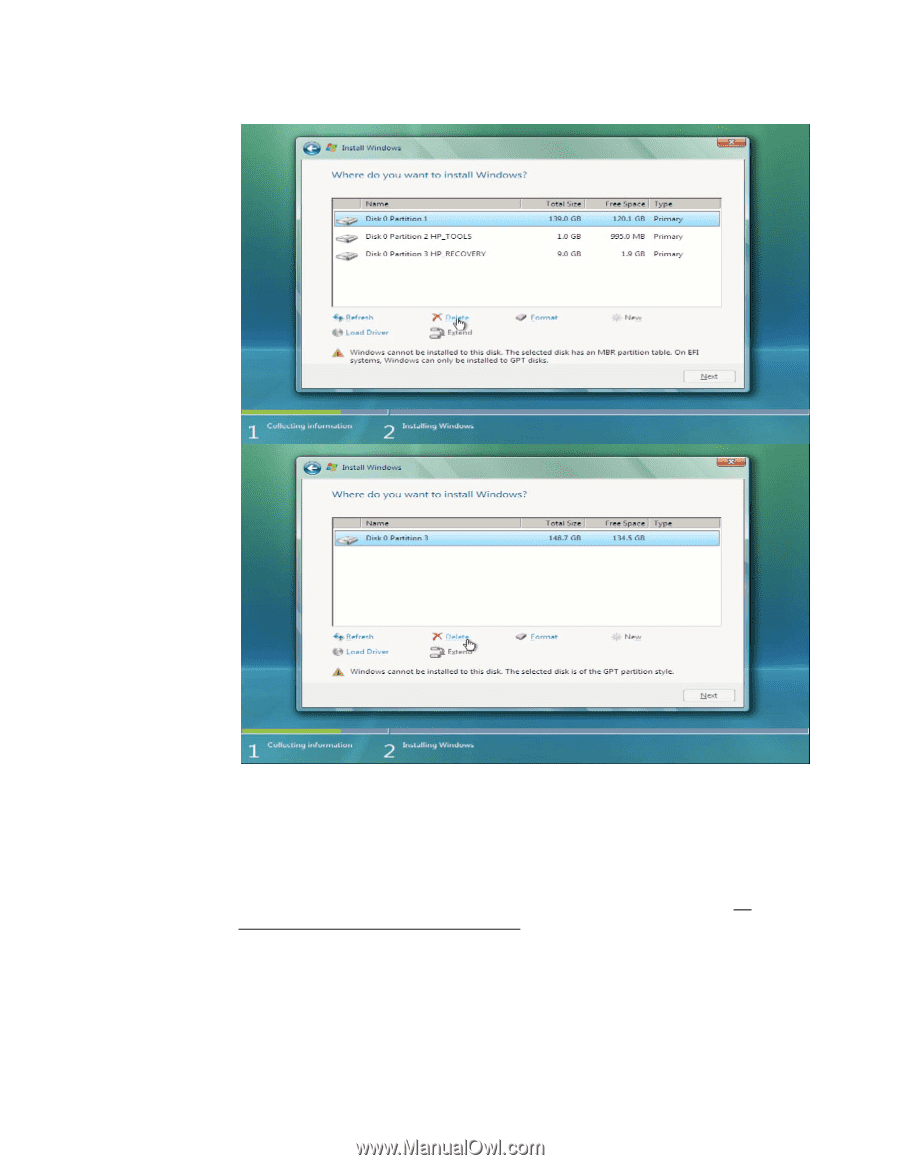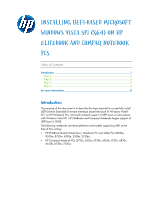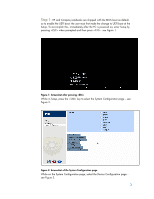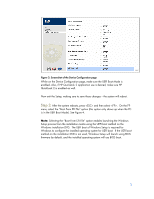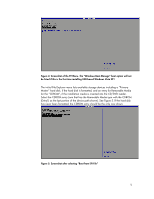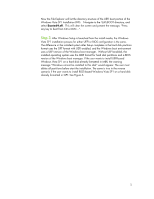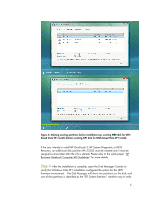HP 6730b installing UEFi-based Microsoft Windows Vista SP1 (x64) on HP EliteBo - Page 6
Step 4 - recovery disk
 |
UPC - 884420990376
View all HP 6730b manuals
Add to My Manuals
Save this manual to your list of manuals |
Page 6 highlights
Figure 6: Deleting existing partitions before installation top: existing MBR disk for UEFIbased Vista SP1 install; bottom: existing GPT disk for BIOS-based Vista SP1 install) If the user intends to install HP QuickLook 2, HP System Diagnostic or BIOS Recovery, an additional disk partition HP_TOOLS must be created and it must be assigned a drive letter after the OS is started. Please refer to the white paper "HP Business Notebook Computer EFI Guidelines" for more details. Step 4: After the installation is complete, open the Disk Manager Console to verify the Windows Vista SP1 installation configured the system for the UEFI firmware environment. The Disk Manager will show two partitions on the disk, and one of the partitions is identified as the "EFI System Partition". Another way to verify 6