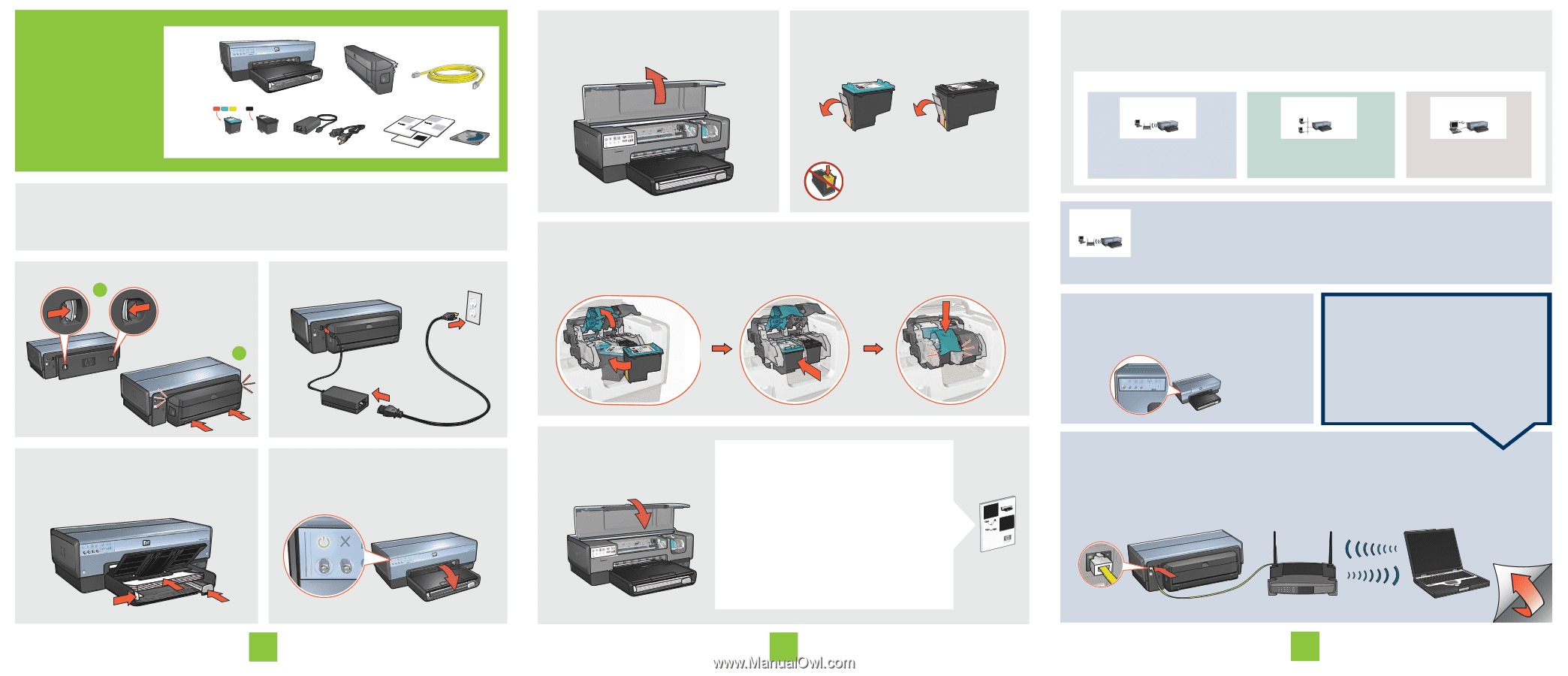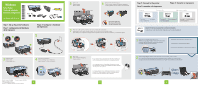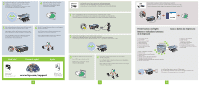HP 6840 HP Deskjet 6800 Printer series - (Windows) Setup Poster - Page 1
HP 6840 - Deskjet Color Inkjet Printer Manual
 |
UPC - 829160429724
View all HP 6840 manuals
Add to My Manuals
Save this manual to your list of manuals |
Page 1 highlights
*c9029-90024 Windows Setup Poster Pôster de instalação Póster de configuración HP Deskjet 6800 series Step 1: Set up the printer hardware Paso 1: configuración del hardware de la impresora 1 1 68H0P0 sDeersieksjet Reference G 68uHi0dP0e sDeersieksjet Reference Guide 68H0P0 sDeersieksjet Reference Guide Etapa 1: Configurar o hardware da impressora 2 2 3 Load white paper. Coloque papel. Coloque papel blanco. Wi-Fi 4 Lower tray. Turn printer on. Abaixe a bandeja. Ligue a impressora. Baje la bandeja. Encienda la impresora. Printed in 06/2004 Printed in 06/2004 Printed in 06/2004 © 2004 Hewlett-Packard Company 1 Windows® is a registered trademark of Microsoft Corporation. 5 Open cover. Levante a tampa. Abra la cubierta. 6 Pull pink tab to remove clear tape. Puxe a tira rosa e remova a fita adesiva transparente. Tire de la pestaña rosa para quitar la cinta transparente. Do not touch copper strip. Não toque na tira de cobre. No toque la banda de cobre. 7 Wait until cradle is idle. Raise latches, insert print cartridges, then close latches. Aguarde até o caixilho parar. Levante a tampa, insira os cartuchos de tinta e feche a tampa. Espere hasta que el receptáculo se detenga. Levante las pestañas, inserte los cartuchos de impresión y, a continuación, bájelas. Step 2: Connect to the printer Paso 2: conexión a la impresora Etapa 2: Conectar a impressora Choose one. 802.11 Faça sua escolha. Ethernet Seleccione una conexión. USB See below. Veja abaixo. Vea a continuación. See page 5. Consulte a página 5. Consulte la página 5. See page 6. Consulte a página 6. Consulte la página 6. 802.11 Verify that the network is set up, powered on, and functioning properly. Verifique se a rede está configurada, ativa e funcionando corretamente. Compruebe que la red está encendida, configurada y que funciona adecuadamente. 1 Verify Power and Wireless Status lights are on. Verifique se as luzes Ligar/Desligar e Status sem Fio estão acesas. Compruebe que los indicadores luminosos de encendido y de estado inalámbrico están encendidos. The Ethernet cable connection is removed in step 5. O cabo Ethernet é desconectado na etapa 5. La conexión de cable Ethernet se desconecta en el paso 5. 8 Close cover. Feche a tampa da impressora. Cierre la cubierta. If your computer has a personal firewall other than Windows XP, see the network guide for instructions on configuring the printer. Se o computador possui um firewall de software que não seja o do Windows XP, consulte o Guia de Rede para obter instruções de configuração da impressora. Si el equipo dispone de un cortafuegos personal que no sea de Windows XP, consulte la guía de conexión a red para obtener las instrucciones de configuración de la impresora. H68P00Dseesrkijeest Network Guide 2 Use the included Ethernet cable to connect the printer to the network hub, switch, or router. Use o cabo Ethernet fornecido para conectar a impressora ao hub, comutador ou roteador da rede. Conecte la impresora al concentrador, al conmutador o al enrutador de red mediante el cable Ethernet. 2 3