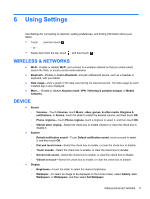HP 8 1401ee User Guide - Page 12
Connect to a mobile network select models only
 |
View all HP 8 1401ee manuals
Add to My Manuals
Save this manual to your list of manuals |
Page 12 highlights
Connect to a mobile network (select models only) If a SIM card is not preinstalled, a SIM card can be purchased from a mobile carrier. To insert the SIM card, see the Quick Start guide included with your product. 1. Touch , and then touch . 2. Under WIRELESS & NETWORKS, touch More ..., touch Mobile Networks, select SIM1 or SIM2, and then touch Access Point Names. 3. Touch the , touch Select New APN, and then follow the on-screen instructions. Activate data transfer To enable data transfer over a mobile network: 1. Touch , and then touch . 2. Under WIRELESS & NETWORKS, touch More ..., touch Mobile Networks, and then touch Mobile data. Activate tethering or a portable hotspot (select models only) To share your product's mobile data connection via USB or as a portable Wi-Fi hotspot: 1. Touch , and then touch . 2. Under WIRELESS & NETWORKS, More ..., and then touch Tethering and portable hotspot. 3. To set up a portable Wi-Fi hotspot, touch Portable Wi-Fi hotspot. 4. To share your product's mobile data connection, touch Bluetooth tethering. Connect to a Windows computer (select models only) NOTE: USB tethering must be turned off before you can use USB to transfer files between your tablet and the computer. NOTE: A micro SD card must be installed before you can transfer files between your tablet and the computer. 1. Connect the micro USB cable to your tablet and to a Windows computer. The USB storage appears as a drive on the computer. You can copy files back and forth as you would with any other external device. 2. When you are finished, disconnect the USB cable. Streaming content to a high-definition TV or monitor (select models only) Miracast technology allows you to stream or display content, such as a movie, wirelessly from your tablet to a Miracast-compatible display device, such as a high-definition TV or monitor. NOTE: Before you begin using this feature, check your display device to ensure that it is a Miracastcompatible device. 8 Chapter 5 Connecting to networks