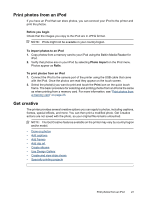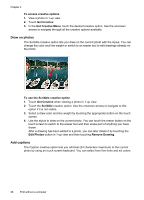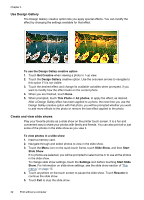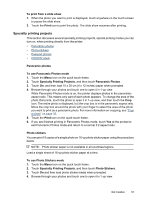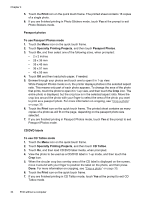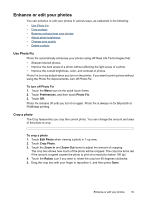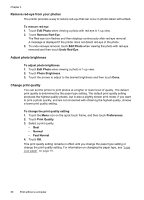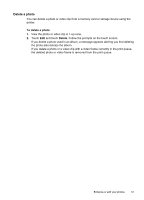HP A626 User Guide - Page 33
Use Design Gallery, Create and view slide shows, This Photo
 |
UPC - 883585085330
View all HP A626 manuals
Add to My Manuals
Save this manual to your list of manuals |
Page 33 highlights
Chapter 4 Use Design Gallery The Design Gallery creative option lets you apply special effects. You can modify the effect by changing the settings available for that effect. To use the Design Galley creative option 1. Touch Get Creative when viewing a photo in 1-up view. 2. Touch the Design Gallery creative option. Use the onscreen arrows to navigate to this option if it is not visible. 3. Touch the desired effect and change its available variables when prompted, if you want to modify how the effect looks on the current photo. 4. When you are finished, touch Done. 5. When prompted, touch This Photo or All photos, to apply the effect, as desired. After a Design Galley effect has been applied to a photo, the next time you use the Design Galley creative option with that photo, you will be prompted whether you want to add more effects to the photo or remove the last effect applied to the photo. Create and view slide shows Play your favorite photos as a slide show on the printer touch screen. It is a fun and convenient way to share your photos with family and friends. You can also print all or just some of the photos in the slide show as you view it. To view photos in a slide show 1. Insert a memory card. 2. Navigate through and select photos to view in the slide show. 3. Touch the Menu icon on the quick touch frame, touch Slide Show, and then Start Slide Show. If no photos are selected, you will be prompted to select some or to use all the photos in the slide show. To change slide show settings, touch the Settings icon before touching Start Slide Show. For information on slide show settings, see the slide show section of "The menus" on page 15. 4. Touch anywhere on the touch screen to pause the slide show. Touch Resume to continue the slide show. 5. Touch Exit to stop the slide show. 32 Print without a computer