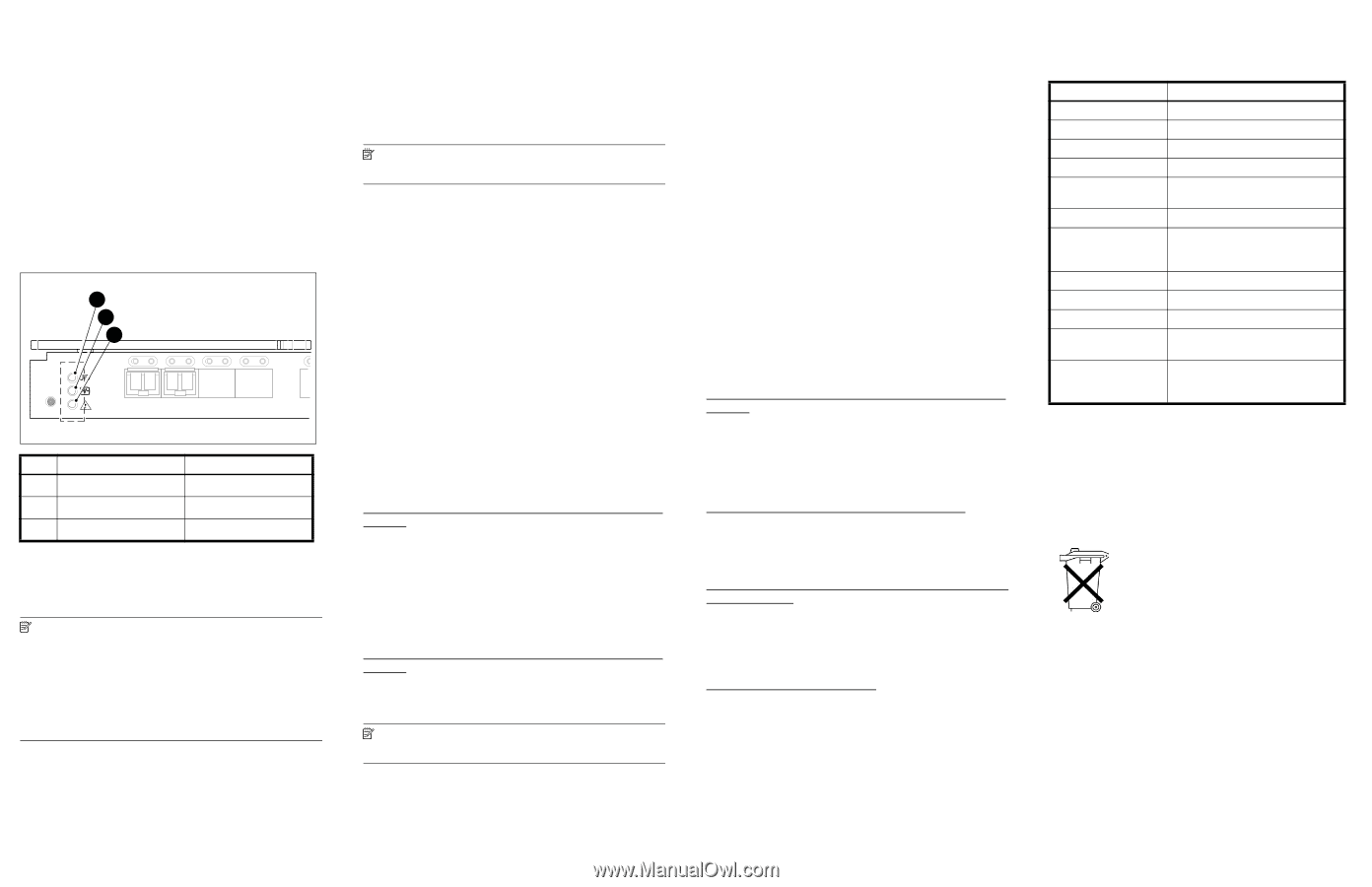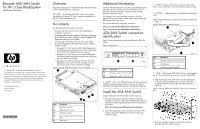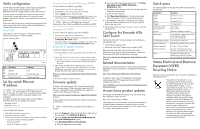HP AE370A Brocade 4Gb SAN Switch for HP c-Class BladeSystem Installation Instr - Page 2
Con the Brocade 4Gb - specs
 |
UPC - 882780362611
View all HP AE370A manuals
Add to My Manuals
Save this manual to your list of manuals |
Page 2 highlights
Verify configuration The HP Onboard Administrator is the enclosure management module used to support and manage the HP c-Class BladeSystem and all managed devices used in the enclosure. Once the switch is installed in the interconnect bay, the OA verifies that the switch type matches the mezzanine cards present on the servers. If there is no mismatch, the OA powers up the switch. If the switch does not power up, check the enclosure and switch status using the OA web interface. Refer to HP BladeSystem Onboard Administrator user guide. Check LEDs Locate LEDs as shown in Figure 5. Check LEDs per the indicators described in the following table. Figure 5 Identifying LEDs 1 2 3 17 18 19 20 Reset ! scale: 1" = 1" 25075a Item Description 1 UID LED 2 Health ID LED 3 Module Status LED Indicators Off Steady green light Steady green light Set the switch Ethernet IP address NOTE: The switch supports DHCP beginning with v5.2.1b firmware. For switch rev C or greater (see case label), DHCP is enabled by default, simplifying multiple switch installations. To enable or disable this feature, login with these default credentials and issue the ipaddrset command : username: admin password: password To set the Ethernet IP address: 1. Verify that the enclosure is powered on. 2. Verify that the switch is installed. 3. Choose one of the following methods to set the Ethernet IP address: • Using Enclosure Bay IP Addressing (EBIPA) • Using External DHCP • Setting the IP address manually Using Enclosure Bay IP Addressing (EBIPA) To set the Ethernet IP address using EBIPA: 1. Connect to the active OA via a web browser. 2. Enable EBIPA for the corresponding interconnect bay. 3. Click the Apply button to restart the switch. 4. Verify the IP address using a telnet or ssh login to the switch, or by selecting the switch in the OA GUI Rack Overview window. NOTE: Refer to the HP BladeSystem Onboard Administrator User Guide for additional information on EBIPA. Using External DHCP To set the Ethernet IP address using external DHCP: 1. Connect to the active OA via a web browser. 2. Document the DHCP-assigned address by selecting the switch from the GUI Rack Overview window. 3. Verify the IP address using a telnet or ssh login to the switch, or by selecting the switch in the OA GUI Rack Overview window. Setting the IP address manually To set the IP address manually: 1. If switch IP address is known, log into the switch with telnet or ssh Or 2. Log into the active OA via telnet, ssh, or serial null modem cable. a. Use the connect interconnect command (documented in the OA User Guide) to connect to the switch bay and log into the switch. 3. Apply a static IP address to the switch using the ipaddrset command. Refer to the Brocade 4Gb SAN Switch for HP c-Class BladeSystem user guide for specific procedures. Access from the Brocade 4Gb SAN Switch product web page: http://www.hp.com/go/storageworks/4gbswitchforc-classbla desystem 4. Verify the IP address as described above. Firmware update To achieve best performance, HP recommends running the latest firmware release. Obtain the most current Fabric OS firmware, configuration files and MIB files that support this switch from the following HP web site: http://www.hp.com/go/storageworks/4gbswitchforc-classbla desystem To download firmware from the web to another computer (like an FTP server): NOTE: Web retrieval procedures may be subject to change. 1. Go to the Support section, located on the far right side of the web page. Click Software & drivers. 2. Locate the Tasks for Brocade 4Gb SAN Switch for HP c-Class BladeSystem section. 3. Click Download drivers and software. a. Select the applicable switch model. b. Go to the Select Operating System section. Click Cross operating system (BIOS, Firmware, Diagnostics, etc.) c. Scroll down to the firmware section of the web page and locate the Firmware table. d. Locate the latest firmware. e. Click Download button>> in the last column and follow the prompts in the File Download dialog box. 4. To download the code from an FTP server to the switch, connect an Ethernet cable from the FTP server to the iLO RJ45 on the active OA. 5. Telnet to the switch and issue firmwaredownload at the command line. Configure the Brocade 4Gb SAN Switch Set Brocade 4Gb SAN Switch parameters via the following management tools: • Command Line Interface (CLI) • Advanced Web Tools Graphical User Interface (GUI) Refer to the Brocade 4Gb SAN Switch for HP c-Class BladeSystem user guide for specific procedures. Access from the Brocade 4Gb SAN Switch product web page: http://www.hp.com/go/storageworks/4gbswitchforc-classbla desystem Related documentation The most current documentation for interconnects and other HP BladeSystem c-Class components is available at the following web site: http://www.hp.com/go/bladesystem/documentation In addition, refer to the HP StorageWorks SAN Design reference guide for HP Storage Area Network (SAN) configuration guidelines: http://h18000.www1.hp.com/products/storageworks/san/d ocumentation.html Access future product updates HP strongly recommends that customers sign up online using the Subscriber's choice web site: http://www.hp.com/go/e-updates Subscribing to this service provides you with e-mail updates on the latest product enhancements, newest versions of drivers, and firmware documentation updates as well as instant access to numerous other product resources. Quick specs The following table lists Brocade 4Gb SAN Switch technical specifications. Specification Height Depth Width Weight Temperature range during operation Air flow Media types Configurable port types System architecture Modes of operation Port-to-port latency Power Description 29.3 mm (1.15 in) 280 mm (11.02 in) 208 mm (8.19 in) 1.27 kg (2.8 lb) 10° to 35°C (50° to 95°F) Normal: provided by enclosure Hot-pluggable, industry-standard SFPs; Short-wave Laser (SWL), up to 500 m (1,640 ft.) F_Port, FL_Port, and E_Port Non-blocking shared memory switch FC Class 2, Class 3 Class F Less than 2 microseconds with no contention (destination port is free) 35 Watts; Provided by the HP BladeSystem enclosure. No other power requirement or provision exists. Waste Electrical and Electronic Equipment (WEEE) Recycling Notice Disposal of waste equipment by users in private households in the European Union This symbol on the product or on its packaging indicates that this product must not be disposed of with your other household waste. Instead, it is your responsibility to dispose of your waste equipment by handing it over to a designated collection point for the recycling of waste electrical and electronic equipment. The separate collection and recycling of your waste equipment at the time of disposal will help to conserve natural resources and ensure that it is recycled in a manner that protects human health and the environment. For more information about where you can drop off your waste equipment for recycling, please contact your local city office, your household waste disposal service or the shop where you purchased the product.