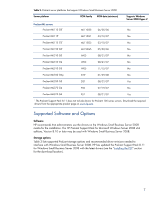HP BL260c Implementing Microsoft Windows Small Business Server 2008 on HP ProL - Page 12
Installing the PSP, Deploying the PSP:, Software - Support Pack - proliant g5 specifications
 |
UPC - 883585668663
View all HP BL260c manuals
Add to My Manuals
Save this manual to your list of manuals |
Page 12 highlights
NOTE: The ProLiant Support Pack 8.11 does not include drivers for ProLiant 100 series servers. Download the required drivers from the appropriate product page on www.hp.com. Installing the PSP Download PSP Version 8.11-designed specifically for use with Windows Server 2008 on ProLiant servers-from the HP website as follows: 1. Go to the HP website, www.hp.com. 2. Select Support & Driver Downloads. 3. Enter the ProLiant server model (for example, ProLiant DL380 G5). 4. Select the appropriate server model from the Product Search List. 5. Select Windows Server 2008 x64 as the operating system. 6. Select Software - Support Pack for the quick jump selection. 7. Select ProLiant Support Pack for Microsoft Windows Server 2008 x64 Editions. Deploying the PSP: 1. Go to the directory where the PSP executable is saved. 2. Double-click the executable and extract the PSP to a desired location 3. Go to the directory where the extracted PSP is located. 4. Double-click setup.exe to start the PSP deployment. NOTE: All PSP files must be present in the same directory as the setup.exe program for the PSP to be properly installed. 5. As the PSP deployment starts, it performs an inventory of the available updates and checks the local system to see what hardware and software is installed. 6. After the inventory and discovery processes finish, the "Select Installation Hosts" screen displays. Select either the local host or one (or more) remote hosts for PSP deployment. 7. After selecting the host(s), the "Select bundle filter" screen displays information about the PSP bundle to be installed. Select the bundle and the appropriate filter options. For remote deployments, additional screens allow users to update information on a per-host basis. 8. After selecting the bundle for all hosts being updated, open the "Select Items to be Installed" screen to complete the following tasks: - Select the components to be installed. - Configure the components, if necessary. - Review failed dependencies before installation. - Review the revision history of the components. 9. After selecting the components to install, click Install to proceed with the installation. Once the installation completes, the Installation Results screen displays. If the PSP installs successfully, the process is complete. 12