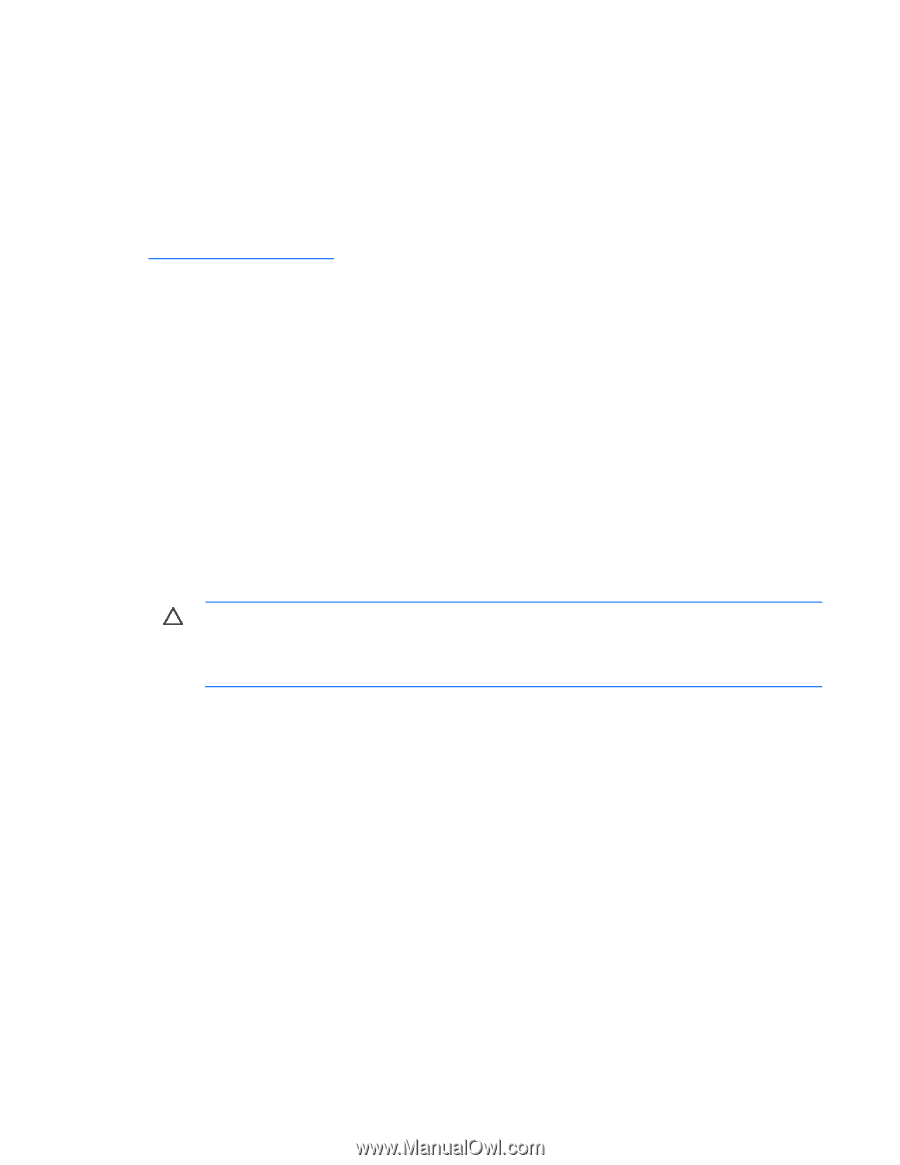HP BL460c HP ProLiant Servers Troubleshooting Guide - Page 60
d-up version, When to, Restoring to a backe, Recon or Reload Software
 |
UPC - 884420306849
View all HP BL460c manuals
Add to My Manuals
Save this manual to your list of manuals |
Page 60 highlights
from the update, it is recommended that you do not apply the updates. Some updates overwrite files specific to HP. If you decide to apply an operating system update: 1. Perform a full system backup. 2. Apply the operating system update, using the instructions provided. 3. Install the current drivers ("Drivers" on page 77). If you apply the update and have problems, locate files to correct the problems on the HP website (http://www.hp.com/support). Restoring to a backed-up version If you recently upgraded the operating system or software and cannot resolve the problem, you can try restoring a previously saved version of the system. Before restoring the backup, make a backup of the current system. If restoring the previous system does not correct the problem, you can restore the current set to be sure you do not lose additional functionality. Refer to the documentation provided with the backup software. When to Reconfigure or Reload Software If all other options have not resolved the problem, consider reconfiguring the system. Before you take this step: 1. Weigh the projected downtime of a software reload against the time spent troubleshooting intermittent problems. It may be advantageous to start over by removing and reinstalling the problem software, or in some cases by using the System Erase Utility and reinstalling all system software. CAUTION: Perform a backup before running the System Erase Utility. The utility sets the system to its original factory state, deletes the current hardware configuration information, including array setup and disk partitioning, and erases all connected hard drives completely. Refer to the instructions for using this utility. 2. Be sure the server has adequate resources (processor speed, hard drive space, and memory) for the software. 3. Be sure the server ROM is current and the configuration is correct. 4. Be sure you have printed records of all troubleshooting information you have collected to this point. 5. Be sure you have two good backups before you start. Test the backups using a backup utility. 6. Check the operating system and application software resources to be sure you have the latest information. 7. If the last-known functioning configuration does not work, try to recover the system with operating system recovery software: o Microsoft® operating systems: Windows Server™ 2003-Automated System Recovery Diskette. If the operating system was factory-installed, click Start>All Programs>Accessories>System Tools to access the backup utility. Refer to the operating system documentation for more information. Windows® 2000-Emergency Repair Diskette. If the operating system was factory-installed, click Start>Programs>System Tools to access the Emergency Repair Disk Utility. Refer to the operating system documentation for more information. Software problems 60
-
 1
1 -
 2
2 -
 3
3 -
 4
4 -
 5
5 -
 6
6 -
 7
7 -
 8
8 -
 9
9 -
 10
10 -
 11
11 -
 12
12 -
 13
13 -
 14
14 -
 15
15 -
 16
16 -
 17
17 -
 18
18 -
 19
19 -
 20
20 -
 21
21 -
 22
22 -
 23
23 -
 24
24 -
 25
25 -
 26
26 -
 27
27 -
 28
28 -
 29
29 -
 30
30 -
 31
31 -
 32
32 -
 33
33 -
 34
34 -
 35
35 -
 36
36 -
 37
37 -
 38
38 -
 39
39 -
 40
40 -
 41
41 -
 42
42 -
 43
43 -
 44
44 -
 45
45 -
 46
46 -
 47
47 -
 48
48 -
 49
49 -
 50
50 -
 51
51 -
 52
52 -
 53
53 -
 54
54 -
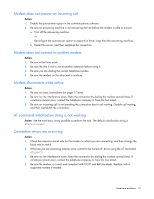 55
55 -
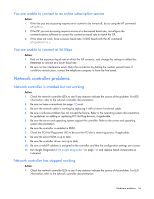 56
56 -
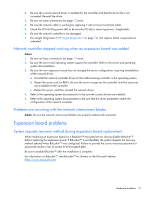 57
57 -
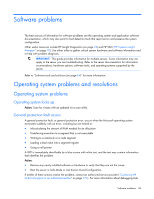 58
58 -
 59
59 -
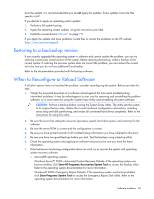 60
60 -
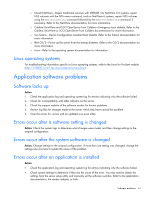 61
61 -
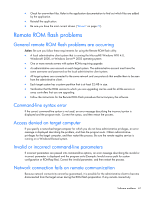 62
62 -
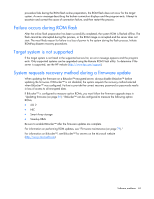 63
63 -
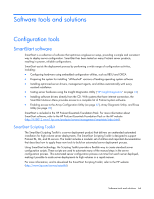 64
64 -
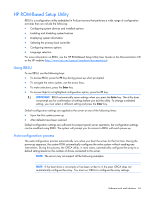 65
65 -
 66
66 -
 67
67 -
 68
68 -
 69
69 -
 70
70 -
 71
71 -
 72
72 -
 73
73 -
 74
74 -
 75
75 -
 76
76 -
 77
77 -
 78
78 -
 79
79 -
 80
80 -
 81
81 -
 82
82 -
 83
83 -
 84
84 -
 85
85 -
 86
86 -
 87
87 -
 88
88 -
 89
89 -
 90
90 -
 91
91 -
 92
92 -
 93
93 -
 94
94 -
 95
95 -
 96
96 -
 97
97 -
 98
98 -
 99
99 -
 100
100 -
 101
101 -
 102
102 -
 103
103 -
 104
104 -
 105
105 -
 106
106 -
 107
107 -
 108
108 -
 109
109 -
 110
110 -
 111
111 -
 112
112 -
 113
113 -
 114
114 -
 115
115 -
 116
116 -
 117
117 -
 118
118 -
 119
119 -
 120
120 -
 121
121 -
 122
122 -
 123
123 -
 124
124 -
 125
125 -
 126
126 -
 127
127 -
 128
128 -
 129
129 -
 130
130 -
 131
131 -
 132
132 -
 133
133 -
 134
134 -
 135
135 -
 136
136 -
 137
137 -
 138
138 -
 139
139 -
 140
140 -
 141
141 -
 142
142 -
 143
143 -
 144
144 -
 145
145 -
 146
146 -
 147
147 -
 148
148 -
 149
149 -
 150
150 -
 151
151 -
 152
152 -
 153
153 -
 154
154 -
 155
155 -
 156
156 -
 157
157 -
 158
158 -
 159
159 -
 160
160 -
 161
161 -
 162
162 -
 163
163 -
 164
164 -
 165
165 -
 166
166 -
 167
167 -
 168
168 -
 169
169 -
 170
170 -
 171
171 -
 172
172 -
 173
173 -
 174
174 -
 175
175 -
 176
176 -
 177
177 -
 178
178 -
 179
179 -
 180
180 -
 181
181 -
 182
182 -
 183
183 -
 184
184 -
 185
185 -
 186
186 -
 187
187 -
 188
188
 |
 |