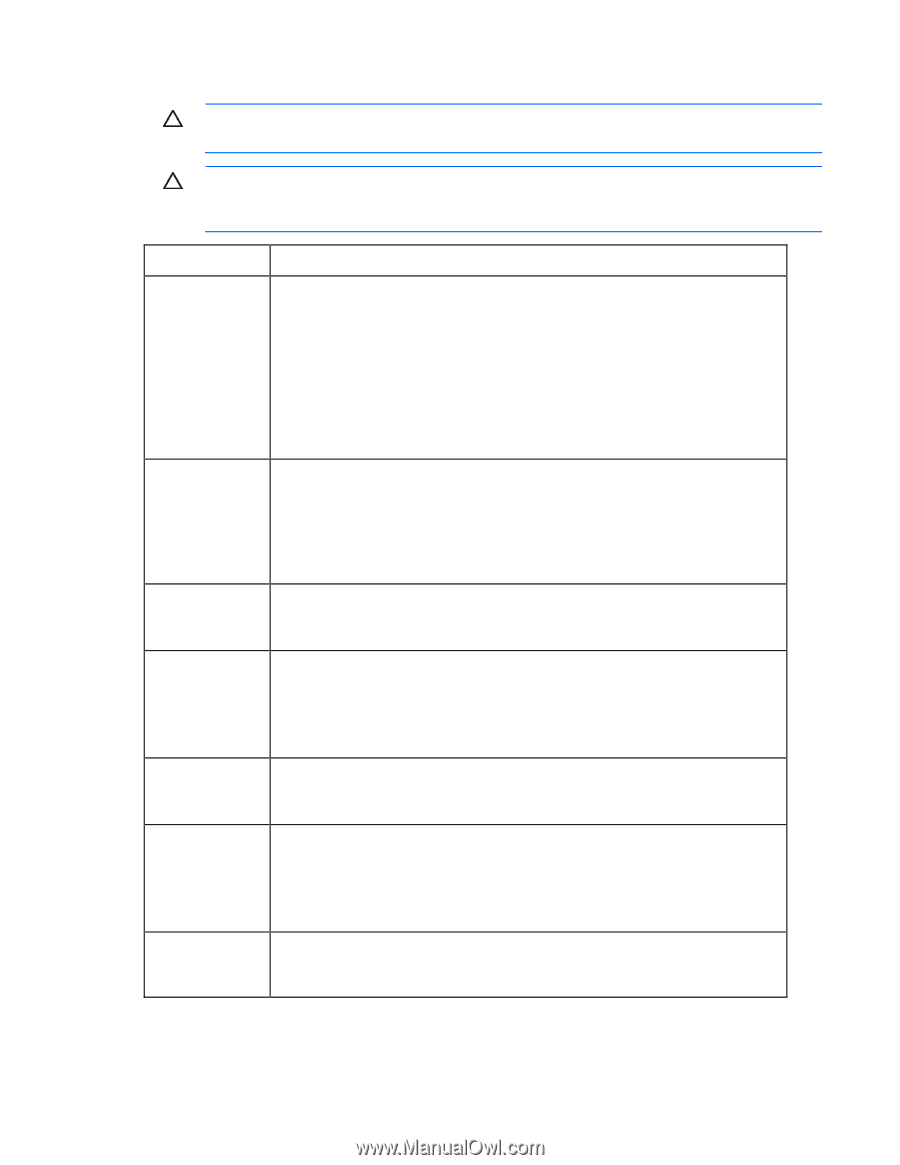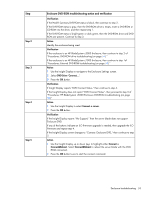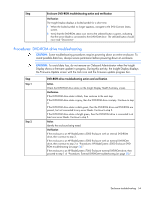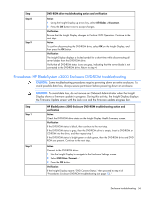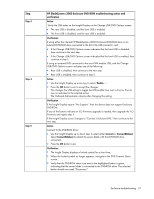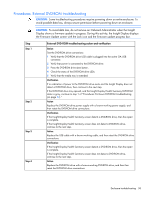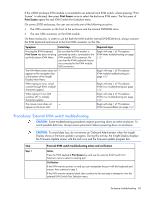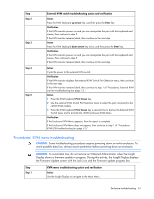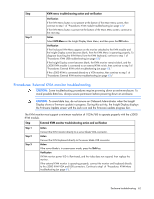HP BL680c HP BladeSystem c-Class Enclosure Troubleshooting Guide - Page 58
Procedures: External DVD-ROM troubleshooting, To avoid data loss
 |
UPC - 884420396314
View all HP BL680c manuals
Add to My Manuals
Save this manual to your list of manuals |
Page 58 highlights
Procedures: External DVD-ROM troubleshooting CAUTION: Some troubleshooting procedures require powering down an entire enclosure. To avoid possible data loss, always secure permission before powering down an enclosure. CAUTION: To avoid data loss, do not remove an Onboard Administrator when the Insight Display shows a firmware update in progress. During this activity, the Insight Display displays the Firmware Update screen with the Lock icon and the firmware update progress bar. Step Step 1 Step 2 Step 3 Step 4 External DVD-ROM troubleshooting action and verification Action Test the DVD-ROM drive connections: 1 Verify that the DVD-ROM drive USB cable is plugged into the active OA USB connector. 2 Verify that power is connected to the DVD-ROM drive. 3 Press the DVD-ROM drive eject button. 4 Check the status of the DVD-ROM drive LEDs. 5 Verify that the media tray is extended. Verification If no indication of power to the DVD-ROM drive exists and the Insight Display does not detect a DVD-ROM drive, then continue to the next step. If the DVD-ROM drive tray opened, and the Insight Display Health Summary DVD-ROM status is gray, continue to step 1 of "Procedures: Enclosure DVD-ROM troubleshooting (on page 52)." Action Replace the DVD-ROM drive power supply with a known-working power supply, and then retest the DVD-ROM drive connections. Verification If the Insight Display Health Summary screen detects a DVD-ROM drive, then the repair is complete. If the Insight Display Health Summary screen does not detect a DVD-ROM drive, continue to the next step. Action Replace the USB cable with a known-working cable, and then retest the DVD-ROM drive connections. Verification If the Insight Display Health Summary screen detects a DVD-ROM drive, then the repair is complete. If the Insight Display Health Summary screen does not detect a DVD-ROM drive, continue to the next step. Action Replace the DVD-ROM drive with a known-working DVD-ROM drive, and then then retest the DVD-ROM drive connections. Enclosure troubleshooting 58