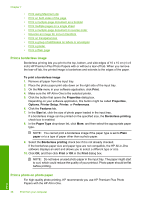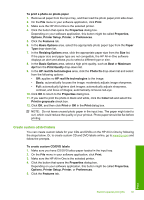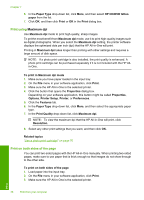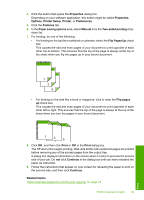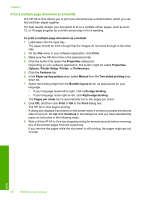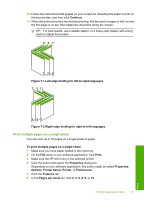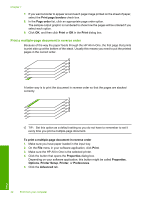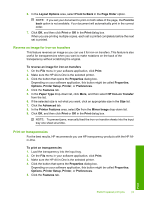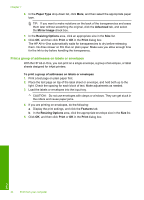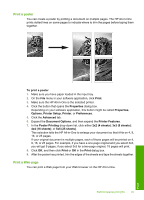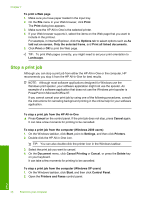HP C4210 Full User Guide - Page 44
Print multiple s on a single sheet
 |
View all HP C4210 manuals
Add to My Manuals
Save this manual to your list of manuals |
Page 44 highlights
10. Follow the instructions that appear on your screen for reloading the paper to print on the second side, and then click Continue. 11. When the entire document has finished printing, fold the stack of paper in half, so that the first page is on top, then staple the document along the crease. TIP: For best results, use a saddle stapler, or a heavy-duty stapler with a long reach to staple the booklet. Figure 7-1 Left-edge binding for left-to-right languages Figure 7-2 Right-edge binding for right-to-left languages Print multiple pages on a single sheet You can print up to 16 pages on a single sheet of paper. To print multiple pages on a single sheet 1. Make sure you have paper loaded in the input tray. 2. On the File menu in your software application, click Print. 3. Make sure the HP All-in-One is the selected printer. 4. Click the button that opens the Properties dialog box. Depending on your software application, this button might be called Properties, Options, Printer Setup, Printer, or Preferences. 5. Click the Features tab. 6. In the Pages per sheet list, click 2, 4, 6, 8, 9, or 16. Perform special print jobs 41 Print