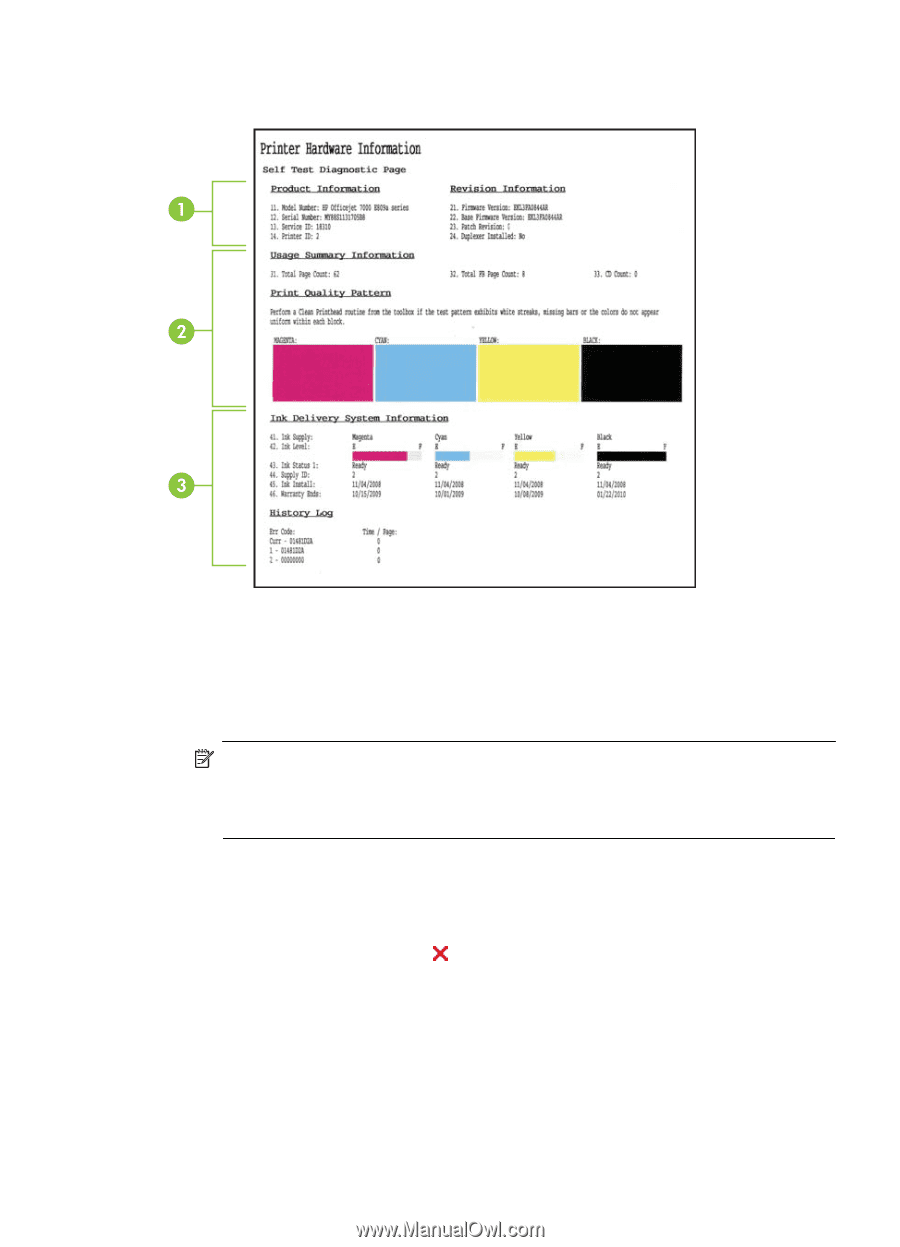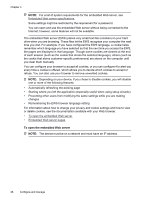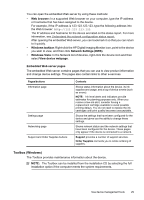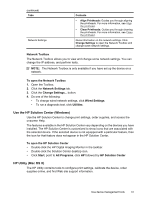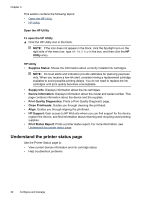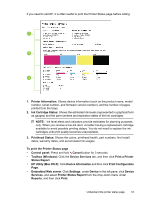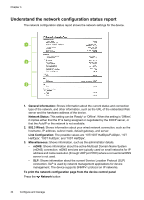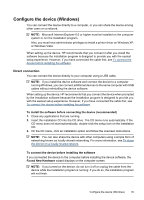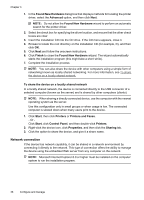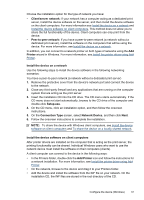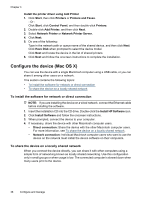HP C9299A User Guide - Page 37
HP Utility Mac OS X, Ink Cartridge Status
 |
UPC - 884420901501
View all HP C9299A manuals
Add to My Manuals
Save this manual to your list of manuals |
Page 37 highlights
If you need to call HP, it is often useful to print the Printer Status page before calling. 1. Printer Information: Shows device information (such as the product name, model number, serial number, and firmware version number), and the number of pages printed from the trays. 2. Ink Cartridge Status: Shows the estimated ink levels (represented in graphical form as gauges) and the part numbers and expiration dates of the ink cartridges. NOTE: Ink level alerts and indicators provide estimates for planning purposes only. When you receive a low-ink alert, consider having a replacement cartridge available to avoid possible printing delays. You do not need to replace the ink cartridges until print quality becomes unacceptable. 3. Printhead Status: Shows the colors, printhead health, part numbers, first install dates, warranty dates, and accumulated ink usages. To print the Printer Status page • Control panel: Press and hold Cancel button for 3 seconds. • Toolbox (Windows): Click the Device Services tab, and then click Print a Printer Status Report. • HP Utility (Mac OS X): Click Device Information and then click Print Configuration Page. • Embedded Web server: Click Settings, under Device in the left pane, click Device Services, and select Printer Status Report from the drop-down menu under Reports, and then click Print. Understand the printer status page 33