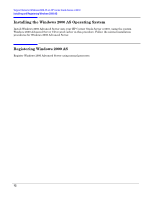HP Carrier-grade cc2300 Operating System Support Notes for Windows 2000 Advanc - Page 7
Preparing to Install Windows 2000 AS on your HP Carrier Grad, Requirements
 |
View all HP Carrier-grade cc2300 manuals
Add to My Manuals
Save this manual to your list of manuals |
Page 7 highlights
Support Notes for Windows 2000 AS on HP carrier Grade Server cc3310 Preparing to Install Windows 2000 AS Preparing to Install Windows 2000 AS on your HP Carrier Grade Server cc3310 Before you install the Windows 2000 AS operating system on your HP Carrier Grade Server cc3310, you must create a custom install CD and prepare the server for OS installation. The custom install CD can be created on any system that includes CD read and write capabilities, and is running a supported Windows operating system. The following steps must be completed to successfully install Windows 2000 AS with Service Pack 3 (SP3) (or greater) on your HP Carrier Grade Server cc3310, and are described in detail within this document: 1. Creating and writing the custom Install CD. 2. Setting up a service partition (if no service partition is present on the server hard drive). 3. Installing or updating drivers and configuring network hardware (NIC ports). The procedures in this document must be performed in order. Requirements To create a custom Install CD you will need the following: • Windows 2000 Advanced Server master CD • Windows 2000 AS Service Pack 3 (or greater) CD NOTE The Windows 2000 AS (with SP3 and greater) software can be found at the following URL: http://www.microsoft.com/windows/downloads/service packs/. • HP Server cc3310 User Information Diagnostics and Utilities Resource CD (HP part number A986291002) • A system running Microsoft® Windows 98, 2000, or XP • At least 80 MBs of free disk space on the system • A CD-RW or DVD+RW drive in the system • A CD writing application that supports the creation of bootable CDs using a boot image file Creating and Writing the Custom Bootable CD: The custom install CD can be created on any system that includes CD read and write capabilities, and is running a supported Windows operating system. 1. Insert the Windows 2000 Server CD master into the CD drive. 2. Select the My Computer icon on the desktop and select C:\. 7