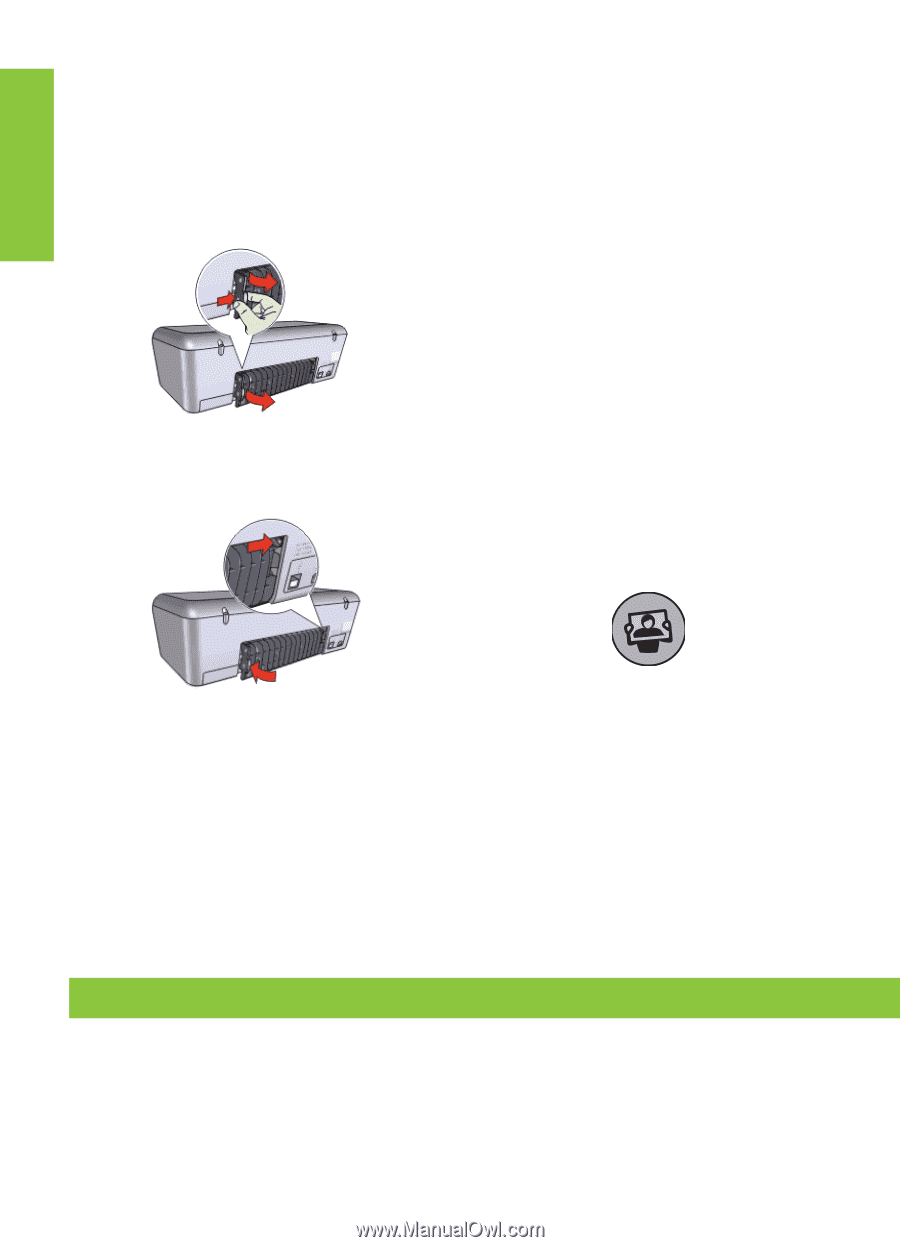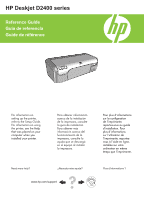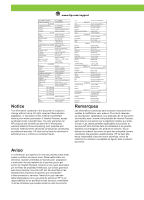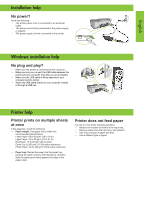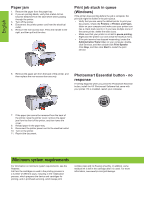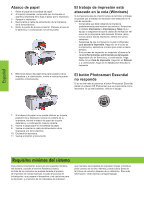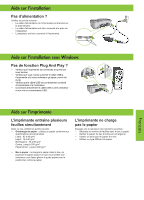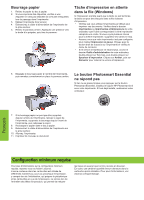HP D2460 Reference Guide - Page 4
Minimum system requirements - cartridge number
 |
UPC - 808736786652
View all HP D2460 manuals
Add to My Manuals
Save this manual to your list of manuals |
Page 4 highlights
English Paper jam 1. Remove the paper from the paper tray. 2. If you are printing labels, verify that a label did not become detached from the label sheet while passing through the printer. 3. Turn off the printer. 4. Disconnect the printer power cord from the electrical outlet. 5. Remove the rear access door. Press the handle to the right, and then pull out the door. Print job stuck in queue (Windows) If the printer stops printing before the job is complete, the print job might be stalled in the print queue. • Verify that you are using the default printer to print your documents. Check the Printers or Printers and Faxes folder on your computer and make sure your printer icon has a check mark next to it. If you have multiple icons of the same printer, delete the extra icons. • Make sure that your printer is not set to pause printing. Right-click the printer icon and check the shortcut menu. • If the print service has stopped responding, locate the Administrative Tools folder on your computer, doubleclick Services, and then double-click Print Spooler. Click Stop, and then click Start to restart the print service. 6. Remove the paper jam from the back of the printer, and then replace the rear access door securely. Photosmart Essential button - no response If nothing happens when you press the Photosmart Essential button, install the HP Photosmart Software that came with your printer. If it is installed, restart your computer. 7. If the paper jam cannot be removed from the back of the printer, raise the printer cover, remove the paper jam from the front of the printer, and then lower the cover. 8. Reload paper in the paper tray. 9. Reconnect the printer power cord to the electrical outlet. 10. Turn on the printer. 11. Reprint the document. Minimum system requirements For information on minimum system requirements, see the Readme. Ink from the cartridges is used in the printing process in a number of different ways, including in the initialization process, which prepares the device and cartridges for printing, and in printhead servicing, which keeps print nozzles clear and ink flowing smoothly. In addition, some residual ink is left in the cartridge after it is used. For more information, see www.hp.com/go/inkusage.