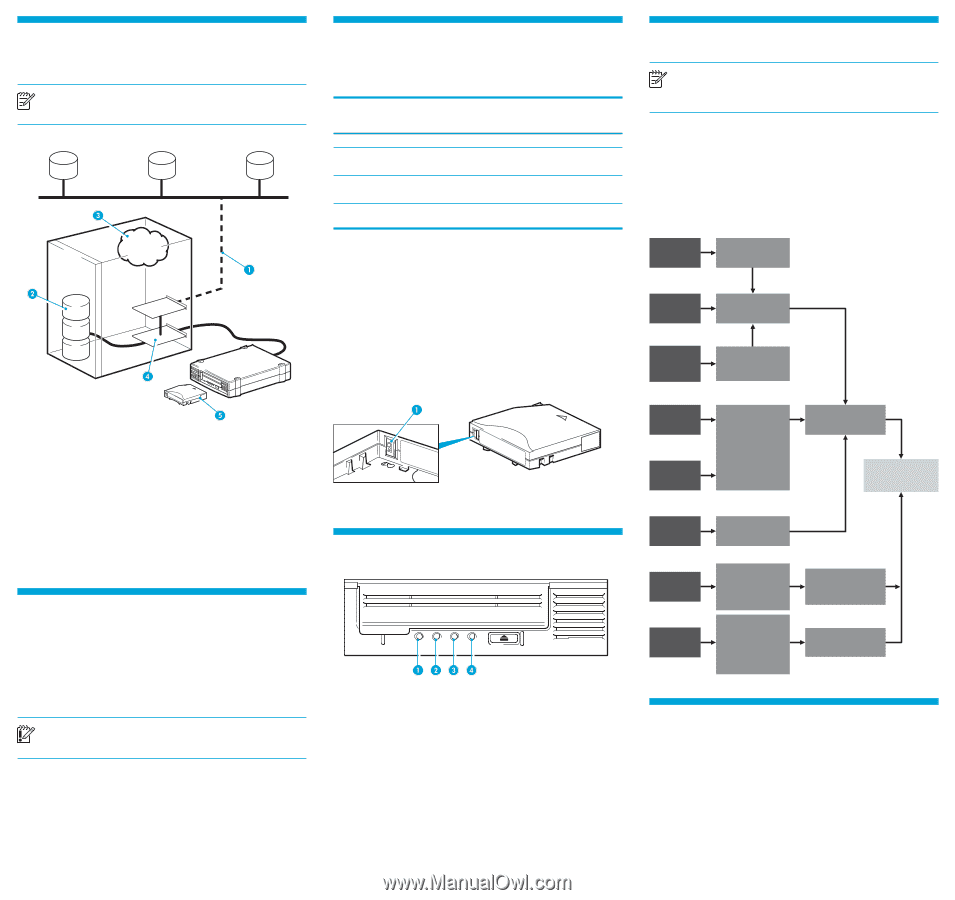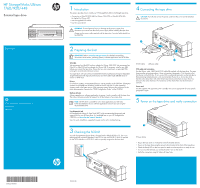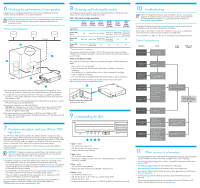HP D2D HP StorageWorks Ultrium 1760/920/448 External tape drive (EH922-90909, - Page 2
Understanding the LEDs - window backup
 |
View all HP D2D manuals
Add to My Manuals
Save this manual to your list of manuals |
Page 2 highlights
6 Checking the performance of your product If performance is not meeting expectations and you are not meeting your backup window, check for bottlenecks in your system architecture. NOTE: See www.hp.com/go/connect for recommended backup applications and SCSI HBAs and www.hp.com/support/pat for software configuration and performance advice. What causes bottlenecks? Network Software Server 8 Choosing and looking after media Your high-performance tape drive works best with high-performance HP Ultrium media. Always use the recommended cartridges (see table). table1: Ultrium data cartridge compatibility Type of Drive Ultrium 200 GB* (C7971A) Ultrium 400 GB* (C7972A) Ultrium 800 GB* (C7973A) Ultrium 800 GB* WORM (C7973W) Ultrium 1.6 TB* (C7974A) Ultrium 1.6TB* WORM (C7974W) Ultrium 1760 drives Ultrium 920 drives No Read only Read/Write Write Once Read Many Read/Write Write Once (Recommended) Read Many (Recommended) Read only Read/Write Read/Write (Recommended) Write Once Read Many No No (Recommended) Ultrium 448 drives Read/Write Read/Write (Recommended) No No No No * Capacity assumes 2:1 compression. The recommended cleaning cartridge is the HP Ultrium universal cleaning cartridge, C7978A. This cartridge is designed to work with any Ultrium drive and may be used for up to 50 cleans. It pays to look after your media Many tape drive and backup failures are caused by damaged or badly handled tape media. • Keep media in the case provided. • Follow the temperature, humidity and acclimitization guidelines on the media packaging. • Avoid dropping it or rough handling, as this is likely to damage the cartridge. • Inspect it regularly for damage. • Do not exceed normal cartridge life (260 full volume backup or restore operations). For detailed information on media care and best practice and to order online, refer to www.hp.com/go/storagemedia/ultrium. 1. HP recommends direct attach for Ultrium 1760 and Ultrium 920 tape drives. If you back up over a network, anything less than Gigabit Ethernet may limit performance. 2. A single disk may limit backup performance. Have disks in parallel (e.g. RAID5) if possible or, if your backup application supports interleaving of data, back up streams from multiple sources. 3. Use the latest version of your backup application. Native backup applications, such as Windows backup, may limit performance. 4. Connect the tape drive to a dedicated SCSI bus. SCSI card: Use a PCI-express or a 64-bit PCI expansion slot. Use an Ultra320 SCSI HBA in a 64-bit/66MHz or better expansion slot for Ultrium 1760/920. Use an Ultra160 or higher for Ultrium 448. 5. For optimum performance use HP Ultrium 1.6 TB R/W and WORM for 1760, HP Ultrium 800 GB and Ultrium 800 GB WORM with Ultrium 920, HP Ultrium 400 GB cartridges with Ultrium 448. 1 Write-protect switch 9 Understanding the LEDs 7 Hardware encryption and your Ultrium 1760 tape drive Your HP Ultrium 1760 tape drive provides the ability to hardware encrypt your data, applying the strongest level of AES industry-standard encryption and protecting the data from unauthorized access and use. Encryption is supported only on Ultrium 1.6 TB media (C7974A and C7974W); media encrypted on an HP Ultrium 1760 drive can only be read on a compatible Ultrium tape drive that supports hardware encryption. Hardware encryption can be used with or without compression and without speed or capacity penalties. IMPORTANT: Hardware encryption is a powerful feature, but should be used with care. If you need to import your media onto another machine or to recover after disaster you will be required to enter an encryption key. • Hardware encryption is turned off by default and is switched on by settings in your backup application, where you also generate and supply the encryption key. • Your backup application must support hardware encryption for it to work. The software supplied with the tape drive provides this support. See www.hp.com/go/connect for an up-to-date list of backup software. • You should keep a record or backup of your encryption keys and store them in a secure place separate from the computer running the backup software. • If you are unable to supply the key when requested to do so, neither you nor HP Support will be able to access the encrypted data. For more information about AES encryption, encryption keys, and using hardware encryption with your HP Ultrium 1760 tape drive, see the White Papers on h18006.www.hp.com/storage/tapewhitepapers.html. 1 Clean - amber • On: cleaning cartridge in use. • Off: the drive does not require cleaning. • Flashing: the drive needs cleaning. 2 Tape - amber • Off: no fault has been detected. • Flashing: the cartridge currently in the drive is faulty (damaged or unsupported). Discard the cartridge. 3 Drive - amber • Off: no fault has been detected. • Flashing: the drive mechanism has detected a hardware error. 4 Ready - green • On: the drive is ready for use. • Off: the drive power is off or there was a failure during self-test. • Flashing: the drive is busy. • Flashing repeated pattern: the drive is in OBDR (One-Button Disaster Recovery) mode. 10 Troubleshooting NOTE: HP StorageWorks Library & Tape Tools (L&TT) is the free, recommended diagnostic and support tool for your HP tape drive. It can be downloaded from the HP StorageWorks CD-ROM or as a download from the HP website at www.hp.com/support/tapetools. The detailed Troubleshooting Guide at www.hp.com/go/support contains the most comprehensive and up-to-date troubleshooting information. If your server or drive does not work after installation, or your server or application cannot see the drive, check the physical cabling and configuration. For most problems, use L&TT as a first step in identifying and resolving the problem. General Troubleshooting Symptoms Action Read/Write errors • Check media type • Check media age Further Action Problem not resolved Clean LED keeps coming on • Clean drive Cannot back up as much data as expected on a 400/800 GB or 1.6 TB cartridge 400/800 GB and 1.6 TB assumes 2:1 compression. Your data may not compress at this ratio Drive will not accept cartridge Tape error LED • Check media type • Check media for damage • Check media age • Clean drive • Try another tape • Power cycle drive • Run L&TT assessment test • Run L&TT media validation test • Refer to detailed troubleshooting guide at www.hp.com/go/support • Contact HP Support Drive error LED • Power cycle drive • Try another tape Server or backup application cannot see drive Cartridge will not eject from drive • Check power • Check SCSI cables • Check SCSI ID • Can OS see it? (eg in Windows Device Manager) • Use L&TT to scan for it • Press the eject button. Wait for up to 10 minutes. • If ejected check media for damage and frequency of use. • If not ejected power cycle drive and press eject button upon power up. • Check drive/HBA/cabling • Check backup application is configured correctly and upgraded to latest version • Check application has not locked media 11 Other sources of information • The HP StorageWorks Tape CD-ROM for HP StorageWorks Library & Tape Tools (L&TT) and full Installation and User instructions' in English and 12 other languages. • www.hp.com/support/tapetools for updates, compatibility information and the latest version of L&TT. • www.hp.com/support/ultrium for up-to-date product information. • www.hp.com/go/connect for recommended products and configurations. • www.hp.com/support/pat for further information about getting the best performance from your tape drive. • www.hp.com/go/obdr for detailed information about HP One-Button Disaster Recovery. • If necessary, specialist technical help can be obtained from the HP Customer Call Centers. Contact details can be found at www.hp.com.