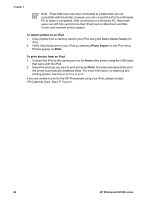HP D5160 User Guide - Page 23
Remove a memory card, Printing photos from a digital camera, Using a PictBridge camera - photosmart wireless
 |
UPC - 882780576865
View all HP D5160 manuals
Add to My Manuals
Save this manual to your list of manuals |
Page 23 highlights
Chapter 3 Note To print from the photo tray, press the Photo Tray button on the control panel. The printer selects the photo tray for the next standalone print job. 3. Select one or more photos. For information on selecting photos, see Select photos to print. 4. Press Print. Once the selected photos print, the printer automatically deselects them. Note Some digital cameras have a menu feature that allows you to select photos on a memory card to be printed. The camera-selected photos are listed for printing in a temporary Digital Print Order Format (DPOF) file. The DPOF file is automatically deleted after the selected photos have printed. If you have selected photos using the DPOF feature, dPOF appears on the printer screen when you insert the memory card. Press Print to print these cameraselected photos, or press Cancel to deselect them. Remove a memory card Wait until the Memory Card light stops flashing and remains solid green, and then gently pull the memory card to remove it from the printer. Caution If the Memory Card light is flashing green, the printer is accessing the memory card. Do not remove a memory card while it is being accessed because this may damage the printer or the memory card. Printing photos from a digital camera You can print photos by connecting a PictBridge digital camera directly to the camera port of the printer with a USB cable. If you have a digital camera with Bluetooth wireless technology, you can insert the optional HP Bluetooth® wireless printer adapter in the printer and send photos to the printer wirelessly. When you print from a digital camera, the printer uses the settings that you selected on the camera. For more information, see the documentation that came with the camera. Using a PictBridge camera The HP Photosmart D5100 series printer prints from a PictBridge camera by directly connecting the camera to the front USB port of the printer. Note Some PictBridge cameras might list the 5 x 7 inch paper size as 2L, 127 x 178 mm, or 13 x 18 cm. To connect a PictBridge-compatible camera to the printer 1. Set the camera to PictBridge mode, and then select the photos you want to print. 2. Load photo paper in the printer. For information, see Load paper. 3. Connect the PictBridge-compatible digital camera to the camera port on the front of the printer using the USB cable that came with the camera. Once the printer recognizes the PictBridge-compatible camera, the selected photos print automatically. 20 HP Photosmart D5100 series