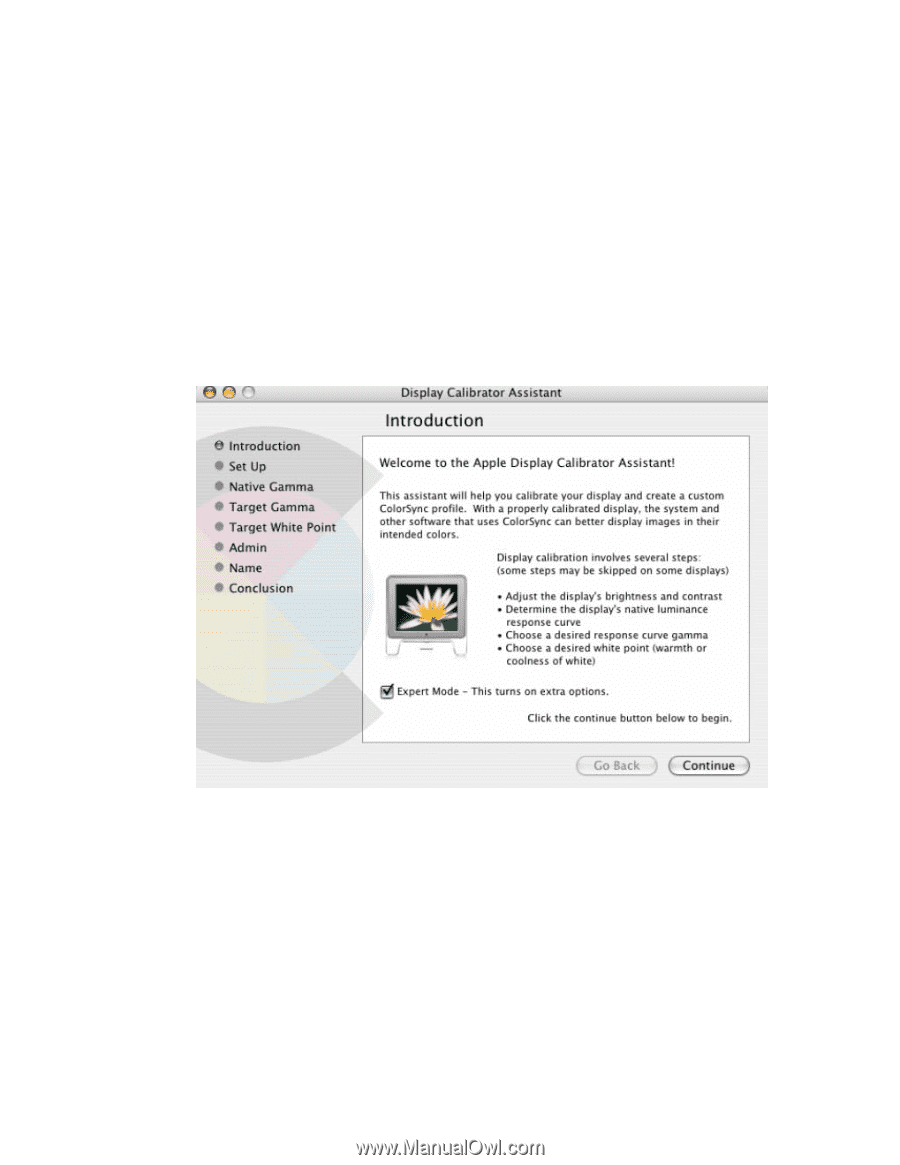HP Designjet 130 HP Designjet 30/90/130 Printing Guide [EFI Designer Edition R - Page 2
Native Gamma of the Display - color profile
 |
View all HP Designjet 130 manuals
Add to My Manuals
Save this manual to your list of manuals |
Page 2 highlights
Even though it is recommended that you calibrate using an external objective measuring device (colorimeter for emissive color measurements), we provide a way to calibrate your monitor using your own eyesight if you don't have an external measuring device. In MacOS X, Apple built-in Display Calibrator Assistant enables you to get a good color casts from your monitor and to obtain a reasonable solution for your work environment. Follow these instructions: 1. System Preferences > Displays: • Ensure Colors is set to Millions. • Set the Brightness slider to your preferred value (the Apple default is approximately 60%, although a slightly brighter level might be necessary on aging displays). 2. Color tab: • Display Profiles: the calibration utility automatically selects by default the current display profile. 3. Calibrate button: select Expert Mode. 4. Native Gamma of the Display: • Adjust the Brightness left slider vertically until the apple symbol fades into the patterned frames. Move the right slider until the shape is neutral compared to its background. You may need to readjust the left hand brightness slider a little more after this step. • The next four steps are basically a repeat of the first but affect other parts of the gamma curve. You should follow the instructions given by Apple in the dialogs. 5. Target Gamma: the monitor gamma should be entered in the panel, either Macintosh default (1.8) or Windows default (2.2). 6. Target White Point: check the box labeled Use native white point. 7. The final steps require that you give the display profile a name and the new display profile will be crated and saved into the appropriate folder for use by the system. 2