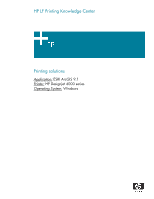HP Designjet 4000 HP Designjet 4000 Printing Guide - Printing Solutions [Windo - Page 2
First recommendations:, Printing with the Windows printer engine: - memory
 |
View all HP Designjet 4000 manuals
Add to My Manuals
Save this manual to your list of manuals |
Page 2 highlights
ArcGIS is a scalable system of software for geographic data creation, management, integration, analysis, and dissemination for every organization, from an individual to a globally distributed network of people. The application always sends RGB data to the printer driver; you can choose between several different printer engines. The printer engine determines the format and method used by ArcMap to send the print job to the printer. There are from one to three options available, depending on license and printer configurations. • Windows is the default and is always available, regardless of the printer in use. It allows the application to use the installed HP-GL/2 and RTL driver. Use it to get the best possible output. • PostScript is available only if your printer supports PostScript and the PostScript driver was selected in the Name section. This allows you to output the file as a Postscript file. This option may be useful in certain specific cases, but in general it is not recommended. • ArcPress is a software RIP that takes the original metafile and rasterizes it before sending it to the printer, so that the printer does not need to rasterize it. This is beneficial because some printers are not capable of rasterization or do not have enough memory to process large jobs. Use ArcPress always with HP RTL (RGB) TrueColor. First recommendations: • See the Media type functionality & features and choose the most appropriate media. • Ensure that the Paper Type setting on the front panel corresponds to the paper you intent to use. If you want to get consistent color, the paper should be correctly calibrated, consult the Calibrate my printer section. Printing with the Windows printer engine: 1. Ensure that you have installed the HP-GL/2 and RTL driver. 2. When you are ready to print, select File > Page and Print Setup, and select the HP-GL/2 and RTL driver. • Paper: Select the paper size and orientation in which you are going to print. • Use Printer Paper Settings: check this option on after selecting the paper size and orientation. • Layout Preview: it shows how your map page fits on the printer paper. 2