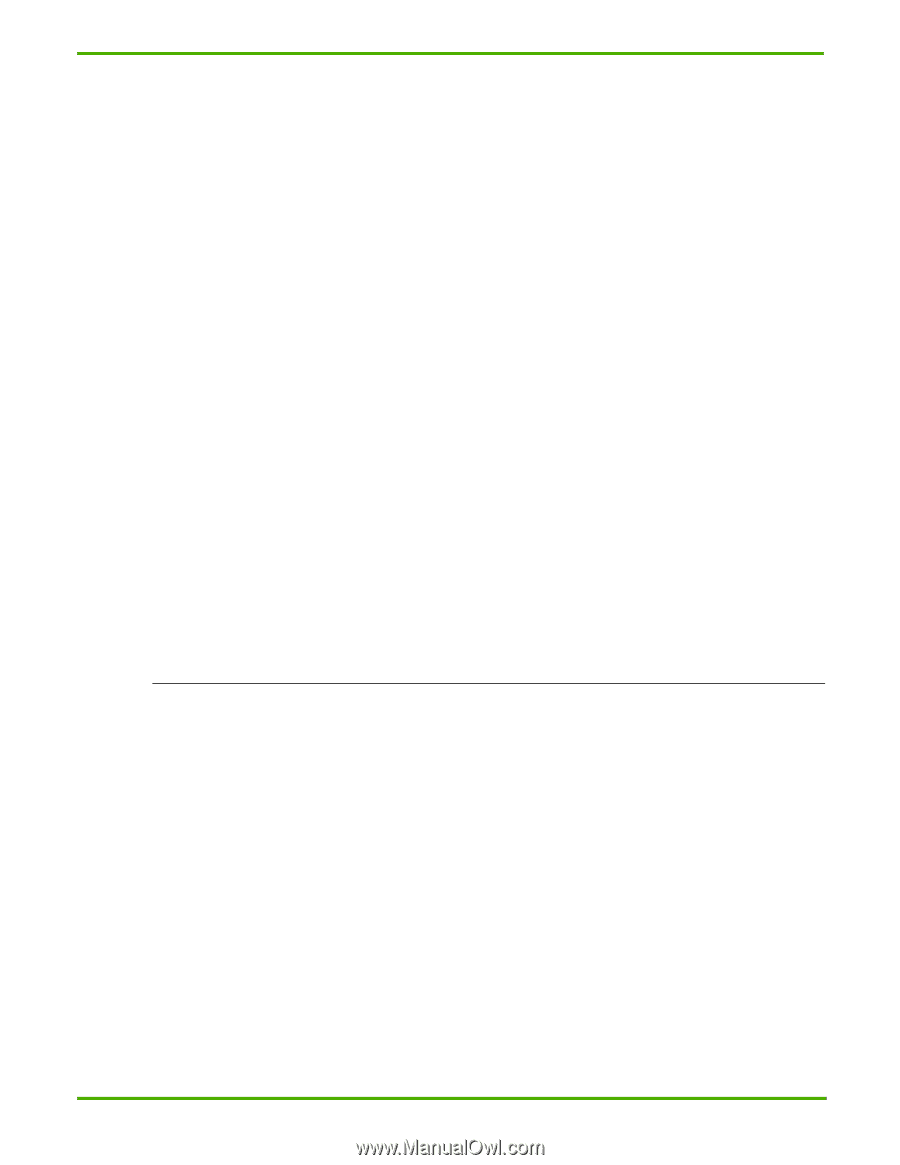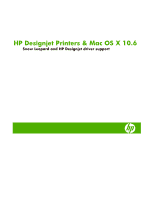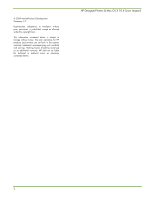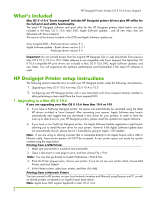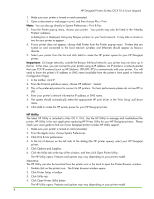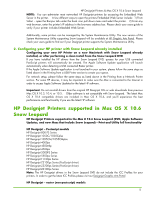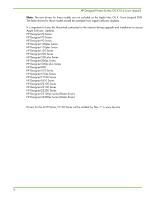HP Designjet 510 HP Designjet Printers & Mac OS X 10.6 - Page 4
From the Apple menu, choose System Preferences. - supplies
 |
View all HP Designjet 510 manuals
Add to My Manuals
Save this manual to your list of manuals |
Page 4 highlights
HP Designjet Printers & Mac OS X 10.6 Snow Leopard 1. Make sure your printer is turned on and connected. 2. Open a document or web page to print, and then choose File > Print. Note: You can also go directly to System Preferences > Print & Fax. 3. From the Printer pop-up menu, choose your printer. Your printer may also be listed in the 'Nearby Printers' submenu. A dialog box is displayed, listing any Bonjour printers on your local network. It may take a minute or two for your printer to appear. 4. If your printer does not appear, choose Add Printer from the Printer pop-up menu. Printers that are turned on and connected to the local network (wireless and Ethernet) should appear as Bonjour devices. 5. Select your printer from the list and click Add to create the HP printer queue for your HP Designjet printer. Important: On larger networks, outside the Bonjour link-local network, your printer may not show up in the list. In this case, you can connect to your printer using its IP address. An IP printer is a network printer that uses TCP/IP protocol (such as HP Jetdirect, LPD/LPR, IPP) to communicate with your printer. You will need to know the printer's IP address or DNS name (available from the printer's front panel or Network Configuration Page). 1. In the toolbar, click IP. 2. From the Protocol pull-down menu, choose HP Jetdirect - Socket. 3. This is the preferred protocol to connect to HP printers. For best performance please do not use IPP or LPD. 4. Enter your printer's network information IP address or DNS name. 5. The system should automatically select the appropriate HP print driver in the 'Print Using' pull down menu. 6. Click Add to create the HP printer queue for your HP Designjet printer. HP Utility The latest HP Utility is included in Mac OS X 10.6. Use the HP Utility to manage and troubleshoot the printer. HP Utility is the new application replacing HP Printer Utility for your HP Designjet printers. Please check your users guide to find out if your Designjet printer includes HP Utility support. 1. Make sure your printer is turned on and connected. 2. From the Apple menu, choose System Preferences. 3. Click Print & Fax preferences. 4. In the list of devices on the left side of the dialog (the HP printer queue), select your HP Designjet printer. 5. Click Options and Supplies. 6. Click the Utility tab at the top of the window, and then click Open Printer Utility. The HP Utility opens. Features and options may vary depending on your printer model. Alternative: The HP Utility can also be launched from the printer icon in the dock to open the Printer Browser window. 1. Double click on the printer icon. The Printer browser window opens. 2. Click Printer Setup in toolbar 3. Click Utility tab 4. Click Open Printer Utility button The HP Utility opens. Features and options may vary depending on your printer model. 4