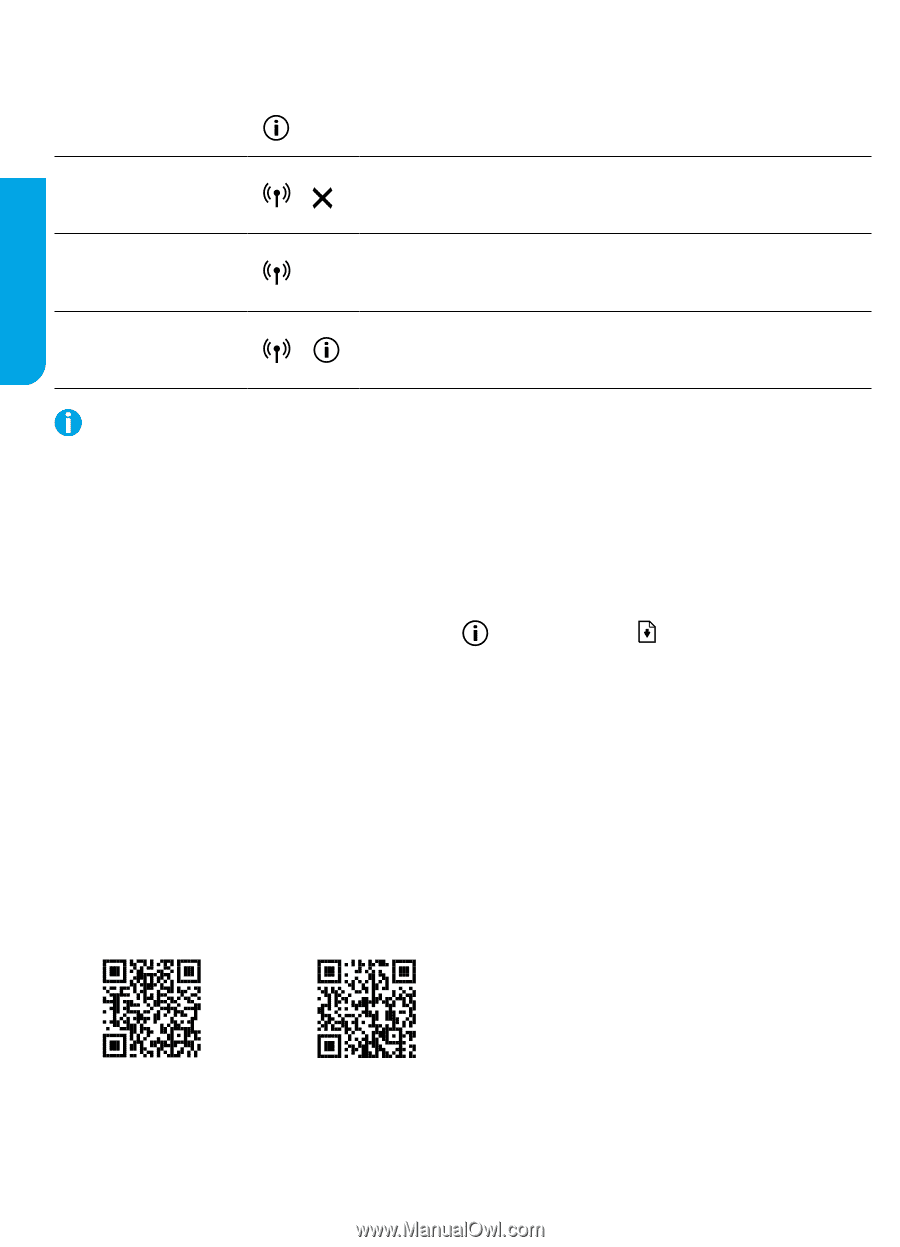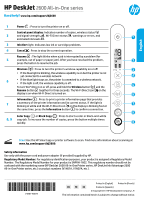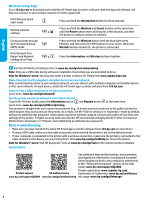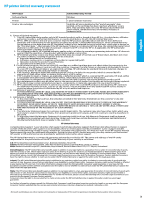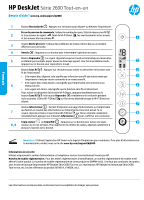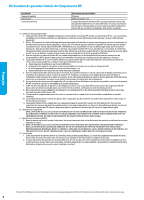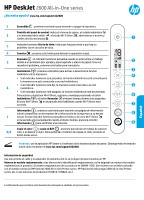HP DeskJet 2600 Getting Started Guide - Page 2
English, Wireless setup help, Basic troubleshooting, Learn more
 |
View all HP DeskJet 2600 manuals
Add to My Manuals
Save this manual to your list of manuals |
Page 2 highlights
English Wireless setup help Go to 123.hp.com to download and install the HP Smart app or printer software. Both the app and software will help you connect to your wireless network (2.4 GHz supported). Print Wireless Quick Start Guide Press and hold the Information button for three seconds. Restore wireless settings Press and hold the Wireless and Cancel buttons at the same time + until the Power button starts blinking for a few seconds, and then the printer is ready to connect to network. Connect printer through Wi-Fi Protected Setup (WPS) mode Press and hold the Wireless button until the blue light starts blinking, and then press the WPS button on your router. When the Wireless button remains lit, the printer is connected. Print Network Test Report and Network Configuration Page + Press the Information and Wireless buttons together. Visit the HP Wireless Printing Center at www.hp.com/go/wirelessprinting. Note: Only use a USB cable during software installation if and when you are prompted to do so. Note for Windows® users: You may also order a printer software CD. Please visit www.support.hp.com. Share the printer with computers and other devices on your network After connecting the printer to your wireless network, you can share it with multiple computers and mobile devices on the same network. On each device, install the HP Smart app or printer software from 123.hp.com. Convert from a USB connection to wireless connection Learn more: www.hp.com/go/usbtowifi. Use the printer wirelessly without a router (Wi-Fi Direct) To print Wi-Fi Direct Guide, press the Information button and Resume button at the same time. Learn more: www.hp.com/go/wifidirectprinting. This product is designed for use in open environments (e.g., in homes and not connected to the public Internet) in which anyone may access and use the printer. As a result, the Wi-Fi Direct setting is in "Automatic" mode by default, without an administrator password, which allows anyone in wireless range to connect and access all functions and settings of the printer. If higher security levels are desired, HP recommends changing the Wi-Fi Direct Connection Method from "Automatic" to "Manual" and establishing an administrator password. Basic troubleshooting •• Make sure you have installed the latest HP Smart app or printer software from 123.hp.com on each device. •• If using a USB cable, make sure the cable is securely connected and the printer is set as the default printer. •• If your computer is connected to the printer with a wireless connection, make sure the printer is connected to the same network as the device you are printing from. Visit www.hp.com/go/wifihelp for more information. Note for Windows® users: Visit HP Diagnostic Tools at www.hp.com/go/tools to fix common printer problems. Learn more Get additional help and find notices, environmental, and regulatory information, including the European Union Regulatory Notice and compliance statements, in the "Technical Information" section of the User Guide: www.hp.com/support/dj2600. Product support HP mobile printing Printer registration: www.register.hp.com. Declaration of Conformity: www.hp.eu/certificates. www.hp.com/support/dj2600 www.hp.com/go/mobileprinting Ink usage: www.hp.com/go/inkusage. 2