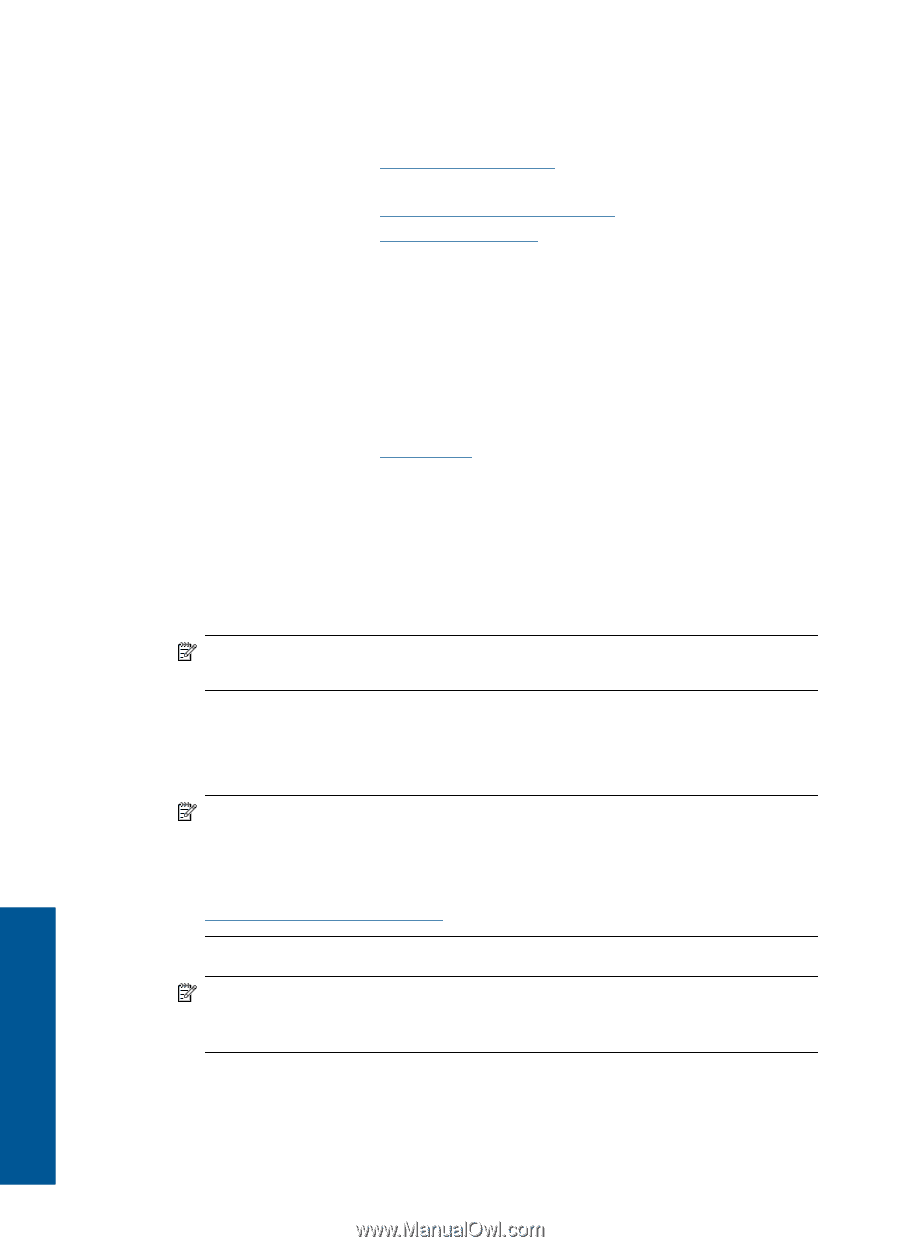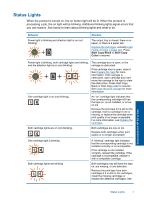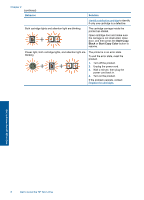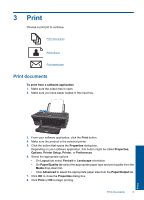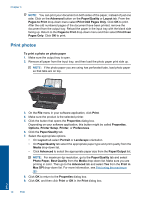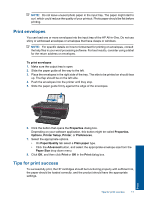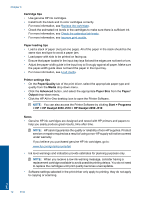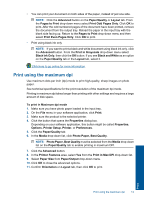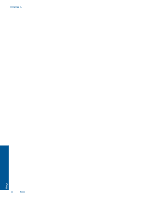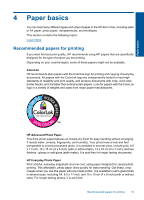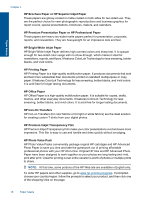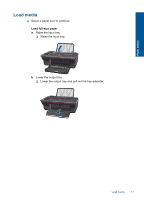HP Deskjet 2050A User Guide - Page 14
> HP > HP Deskjet 2050 J510 > HP Deskjet 2050 J510, Start > Programs
 |
View all HP Deskjet 2050A manuals
Add to My Manuals
Save this manual to your list of manuals |
Page 14 highlights
Chapter 3 Cartridge tips • Use genuine HP ink cartridges. • Install both the black and tri-color cartridges correctly. For more information, see Replace the cartridges. • Check the estimated ink levels in the cartridges to make sure there is sufficient ink. For more information, see Check the estimated ink levels. • For more information, see Improve print quality. Paper loading tips • Load a stack of paper (not just one page). All of the paper in the stack should be the same size and type to avoid a paper jam. • Load paper with side to be printed on facing up. • Ensure that paper loaded in the input tray lays flat and the edges are not bent or torn. • Adjust the paper-width guide in the input tray to fit snugly against all paper. Make sure the paper-width guide does not bend the paper in the input tray. • For more information, see Load media. Printer settings tips • On the Paper/Quality tab of the print driver, select the appropriate paper type and quality from the Media drop down menu. • Click the Advanced button, and select the appropriate Paper Size from the Paper/ Output drop-down menu. • Click the HP All-in-One desktop icon to open the Printer Software. NOTE: You can also access the Printer Software by clicking Start > Programs > HP > HP Deskjet 2050 J510 > HP Deskjet 2050 J510 Notes • Genuine HP ink cartridges are designed and tested with HP printers and papers to help you easily produce great results, time after time. NOTE: HP cannot guarantee the quality or reliability of non-HP supplies. Product service or repairs required as a result of using a non-HP supply will not be covered under warranty. If you believe you purchased genuine HP ink cartridges, go to: www.hp.com/go/anticounterfeit • Ink level warnings and indicators provide estimates for planning purposes only. NOTE: When you receive a low-ink warning message, consider having a replacement cartridge available to avoid possible printing delays. You do not need to replace the cartridges until print quality becomes unacceptable. • Software settings selected in the print driver only apply to printing, they do not apply to copying or scanning. Print 12 Print