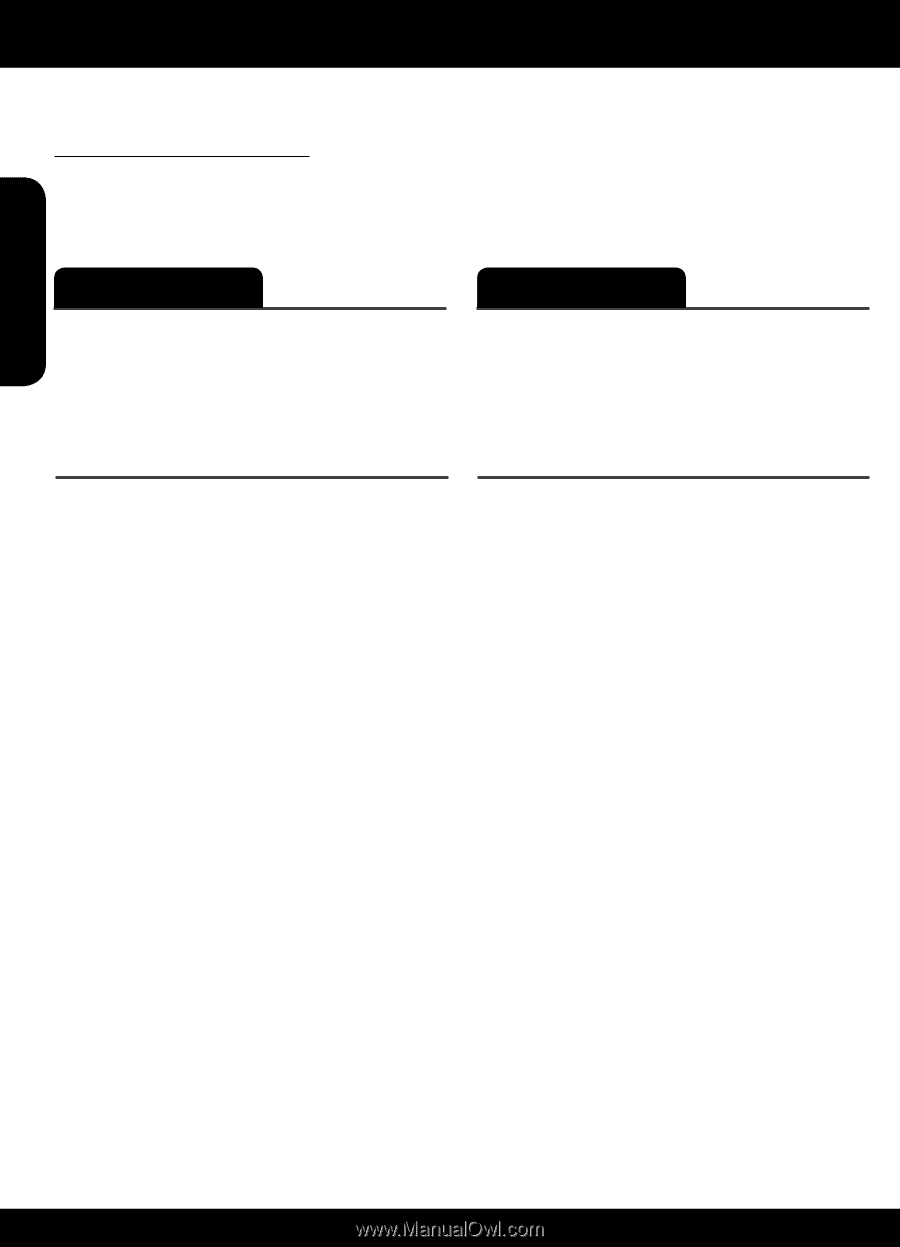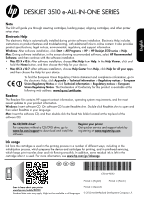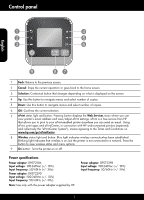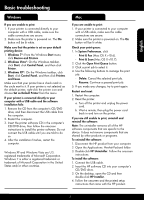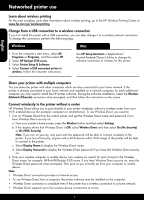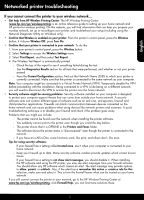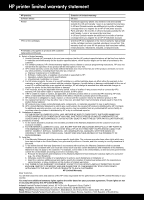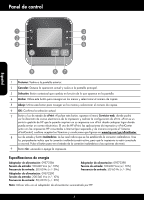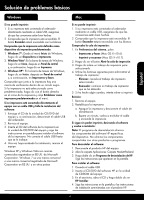HP Deskjet 3510 Reference Guide - Page 4
Networked printer use - wireless setup
 |
View all HP Deskjet 3510 manuals
Add to My Manuals
Save this manual to your list of manuals |
Page 4 highlights
Networked printer use Learn about wireless printing For the most complete, up-to-date information about wireless printing, go to the HP Wireless Printing Center at www.hp.com/go/wirelessprinting. Change from a USB connection to a wireless connection If you first install the printer with a USB connection, you can later change it to a wireless network connection. To change the connection, perform the following steps: Windows Mac 1. From the computer's start menu, select All Programs or Programs, and then select HP. 2. Select HP Deskjet 3510 series. 3. Select Printer Setup & Software. 4. Select Convert a USB connected printer to wireless. Follow the onscreen instructions. Use HP Setup Assistant in Applications/ Hewlett-Packard/Device Utilities to change the software connection to wireless for this printer. English Share your printer with multiple computers You can share the printer with other computers which are also connected to your home network. If the printer is already connected to your home network and installed on a network computer, for each additional computer you only need to install the HP printer software. During the software installation, select the Wireless (Network/Ethernet) connection when prompted, and then follow the instructions on the screen. Connect wirelessly to the printer without a router HP Wireless Direct allows you to print directly to your printer wirelessly, without a wireless router, from your Wi-Fi enabled devices (for example: computers or smartphones). To use Wireless Direct, you need to: 1. Turn on Wireless Direct from the control panel, and get the Wireless Direct name and password if you have Wireless Direct security on: a. From your printer's home screen, press the Wireless button and then select Settings. b. If the display shows that Wireless Direct is Off, select Wireless Direct and then select On (No Security) or On (With Security). Note: If you turn on security, only users with the password will be able to connect wirelessly to the printer. If you turn off security, anyone with a Wi-Fi device within Wi-Fi range of the printer will be able to connect to the printer. c. Select Display Name to display the Wireless Direct name. d. Select Display Password to display the Wireless Direct password if you have the Wireless Direct security on. 2. From your wireless computer or mobile device, turn wireless on, search for and connect to the Wireless Direct name, for example: HP-Print-XX-Deskjet 3510 series. If you have Wireless Direct security on, enter the Wireless Direct password when prompted. Then print as you normally do from your computer or mobile device. Note: •• Wireless Direct connection provides no Internet access. •• To use Wireless Direct from a computer, the printer software must be installed on the computer. •• Wireless Direct connection is available even if the printer has a wireless connection to a home network. •• Wireless Direct supports up to five wireless device connections at a time. 4