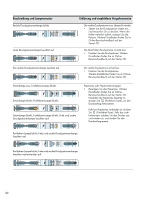HP Deskjet 460 Getting Started Guide - Page 25
About 802.11 wireless printing - deskjet printers
 |
View all HP Deskjet 460 manuals
Add to My Manuals
Save this manual to your list of manuals |
Page 25 highlights
English • To configure Bluetooth settings or monitor printer status (such as ink levels) using the Toolbox (Windows), you must connect the printer to your computer using a USB cable. Check the wireless signal Wireless communication can be interrupted or unavailable if there is signal interference, distance or signal strength problems, or if the printer is not ready for some reason. • Make sure the printer is within range of the 802.11 or Bluetooth sending device. 802.11 printing allows wireless printing up to 100 meters (300 feet). Bluetooth printing allows wireless printing up to 10 meters (30 feet). • If a document doesn't print, there could be signal interruption. If a message appears on the computer explaining that there is a signal problem, cancel the print job and then resend it from the computer. General wireless troubleshooting tips • Delete and re-add the printer in the Print Center (Mac OS). • PING the printer: If turning off the printer and turning it back on again does not solve the problem (or, deleting and re-adding the printer in the Print Center doesn't work on the Mac OS), do the following: a. Print a wireless configuration page: hold (Cancel button) down for two seconds. b. PING the printer using MS-DOS (Windows) or Terminal (Mac OS) to verify network communication. • Manually assign the IP address for the printer in the Ports tab of the printer properties. • Boxes might appear when trying to print Asian fonts from a mobile phone on printers purchased outside Asia. Asian fonts for Bluetooth mobile phone printing are only supported by models purchased in Asia. • Printing larger files using a Bluetooth wireless connection can result in printing issues. Try printing a smaller file. • Wireless communication drains power from the printer battery. Check the battery charge level. See the onscreen user's guide on the Starter CD for more wireless network troubleshooting and configuration information. About 802.11 wireless printing This section provides a quick overview of factory default 802.11 wireless communication with the printer. See the onscreen user's guide on the Starter CD to: • Set up the printer on an infrastructure network. • Set up multiple printers at one time using the 802.11 Wireless Profile Configuration Utility. • Solve problems with 802.11 connections that do not use the factory default configuration. • Set up the printer with an 802.11 connection without using a USB cable. 802.11 wireless printing using factory defaults The setup instructions describe setting up a single printer for wireless communication using an ad-hoc network and factory defaults. The factory default Wireless Network settings are: • Communication mode: ad hoc • Network Name (SSID): hpsetup • Security (encryption): disabled Once the printer is connected to the computer, either wirelessly or through the USB cable, you can change the SSID by configuring wireless profiles using the HP Toolbox (Windows) or HP Deskjet 460 Network Setup Tool (Mac OS). 25