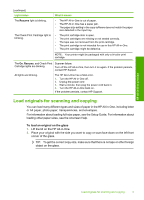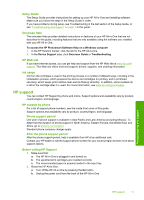HP Deskjet F4100 User Guide - Page 11
I connected the USB cable, but I am having problems using the HP All-in-One with, my computer
 |
View all HP Deskjet F4100 manuals
Add to My Manuals
Save this manual to your list of manuals |
Page 11 highlights
CAUTION: If the HP All-in-One still does not turn on, it might have a mechanical failure. Unplug the HP All-in-One from the power outlet and contact HP. Go to: www.hp.com/ support. If prompted, choose your country/region, and then click Contact HP for information on calling for technical support. I connected the USB cable, but I am having problems using the HP All-in-One with my computer Solution: You must first install the software that came with the HP All-in-One before connecting the USB cable. During installation, do not plug in the USB cable until prompted by the onscreen instructions. Connecting the USB cable before prompted can cause errors. Once you have installed the software, connecting your computer to the HP All-in-One with a USB cable is straightforward. Simply plug one end of the USB cable into the back of your computer and the other into the back of the HP All-in-One. You can connect to any USB port on the back of your computer. Troubleshooting and support For more information on installing the software and connecting the USB cable, see the Setup Guide that came with the HP All-in-One. The HP All-in-One does not print Solution: If the HP All-in-One and computer are not communicating with each other, try the following: • Look at the On light located on the front of the HP All-in-One. If it is not lit, the HP All-inOne is turned off. Make sure the power cord is firmly connected to the HP All-in-One and plugged into a power outlet. Press the On button to turn on the HP All-in-One. • Make sure the print cartridges are installed. • Make sure you have paper loaded in the input tray. • Check that the HP All-in-One does not have a paper jam. • Check that the print carriage is not jammed. Open the print cartridge door to access the print carriage area. Remove any objects that are blocking the print carriage, including any packing materials. Turn the HP All-in-One off and then turn it on again. • Check that the HP All-in-One print queue is not paused or offline (Windows) or stopped (Mac). If it is, choose the appropriate setting to resume printing. For more information about accessing the print queue, see the documentation that came with the operating system installed on your computer. Hardware setup troubleshooting 9