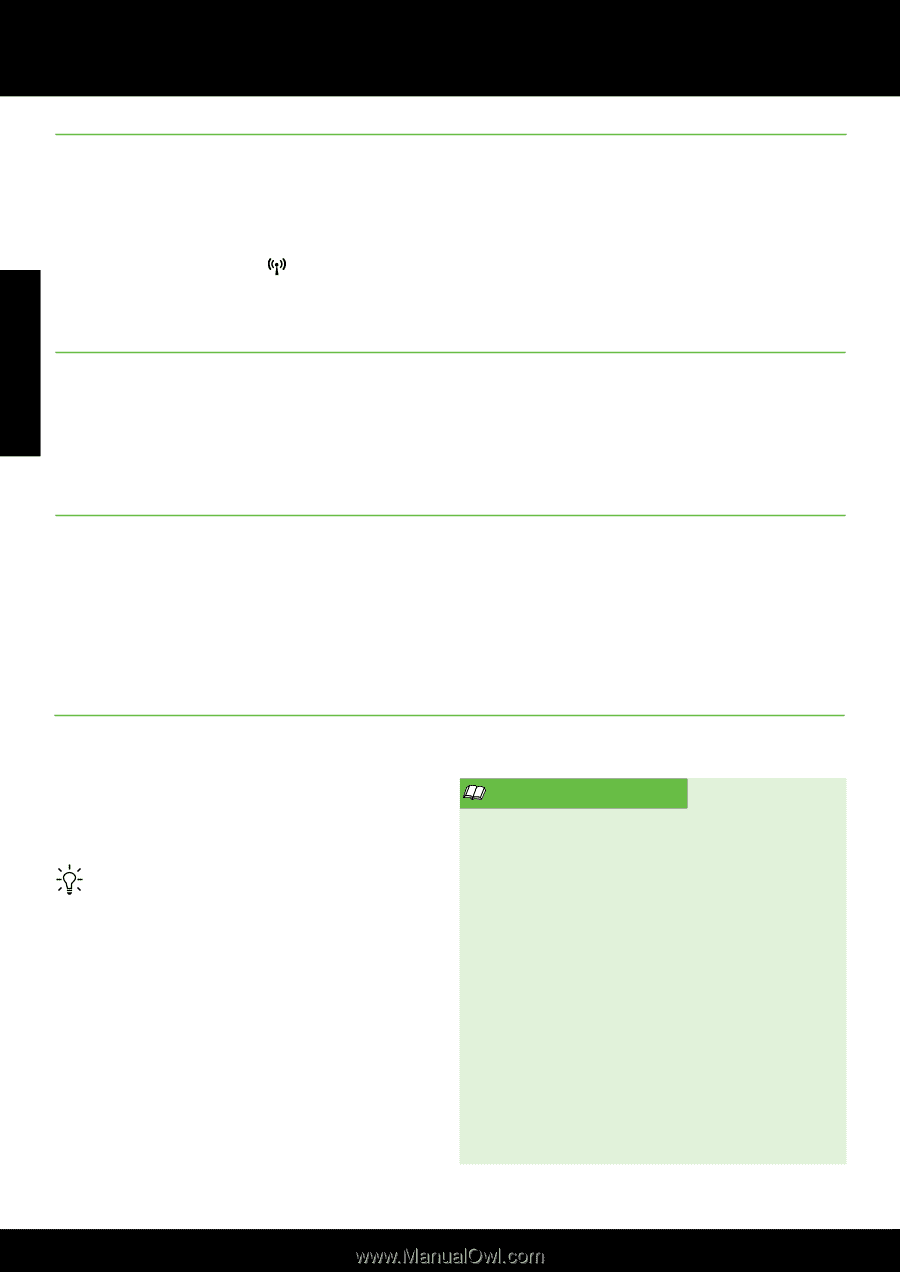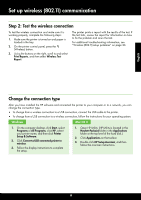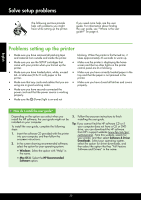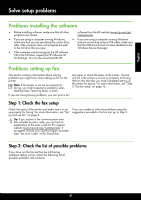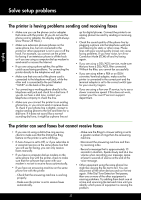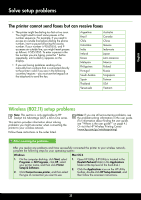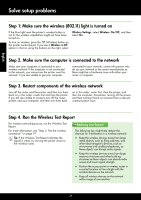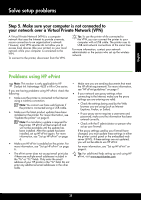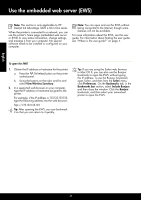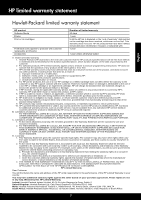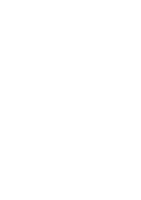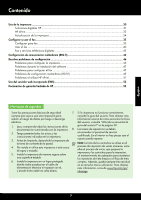HP Deskjet Ink Advantage 4620 Getting Started Guide - Page 24
Step 4. Run the Wireless Test Report, Step 1: Make sure the wireless 802.11 light is turned
 |
View all HP Deskjet Ink Advantage 4620 manuals
Add to My Manuals
Save this manual to your list of manuals |
Page 24 highlights
English Solve setup problems Step 1: Make sure the wireless (802.11) light is turned on If the blue light near the printer's wireless button is not lit, the wireless capabilities might not have been turned on. To turn on wireless, press the (Wireless) button on the printer control panel. If you see a Wireless is Off option in the list, using the buttons on the right, select Wireless Settings, select Wireless: On/Off, and then select On. Step 2. Make sure the computer is connected to the network Make sure your computer is connected to your wireless network. If the computer is not connected to the network, you cannot use the printer over the network. If you are unable to get your computer connected to your network, contact the person who set up your network or the router manufacturer as there might be a hardware issue with either your router or computer. Step 3. Restart components of the wireless network Turn off the router and the printer, and then turn them back on in this order: router first and then the printer. If you still are unable to connect, turn off the router, printer, and your computer, and then turn them back on in this order: router first, then the printer, and then the computer. Sometimes, turning off the power and then turning it back on recovers from a network communication issue. Step 4. Run the Wireless Test Report For wireless networking issues, run the Wireless Test Report. For more information, see "Step 2: Test the wireless connection" on page 19. Tip: If the Wireless Test Report indicates the signal is weak, try moving the printer closer to the wireless router. Reducing interference The following tips might help reduce the chances for interference in a wireless network: • Keep the wireless devices away from large metal objects, such as filing cabinets, and other electromagnetic devices, such as microwaves and cordless telephones, as these objects can disrupt radio signals. • Keep the wireless devices away from large masonry structures and other building structures as these objects can absorb radio waves and lower signal strength. • Position the access point or wireless router in a central location in line of sight with the wireless devices on the network. • Keep all wireless devices on the network within range of one another. 24