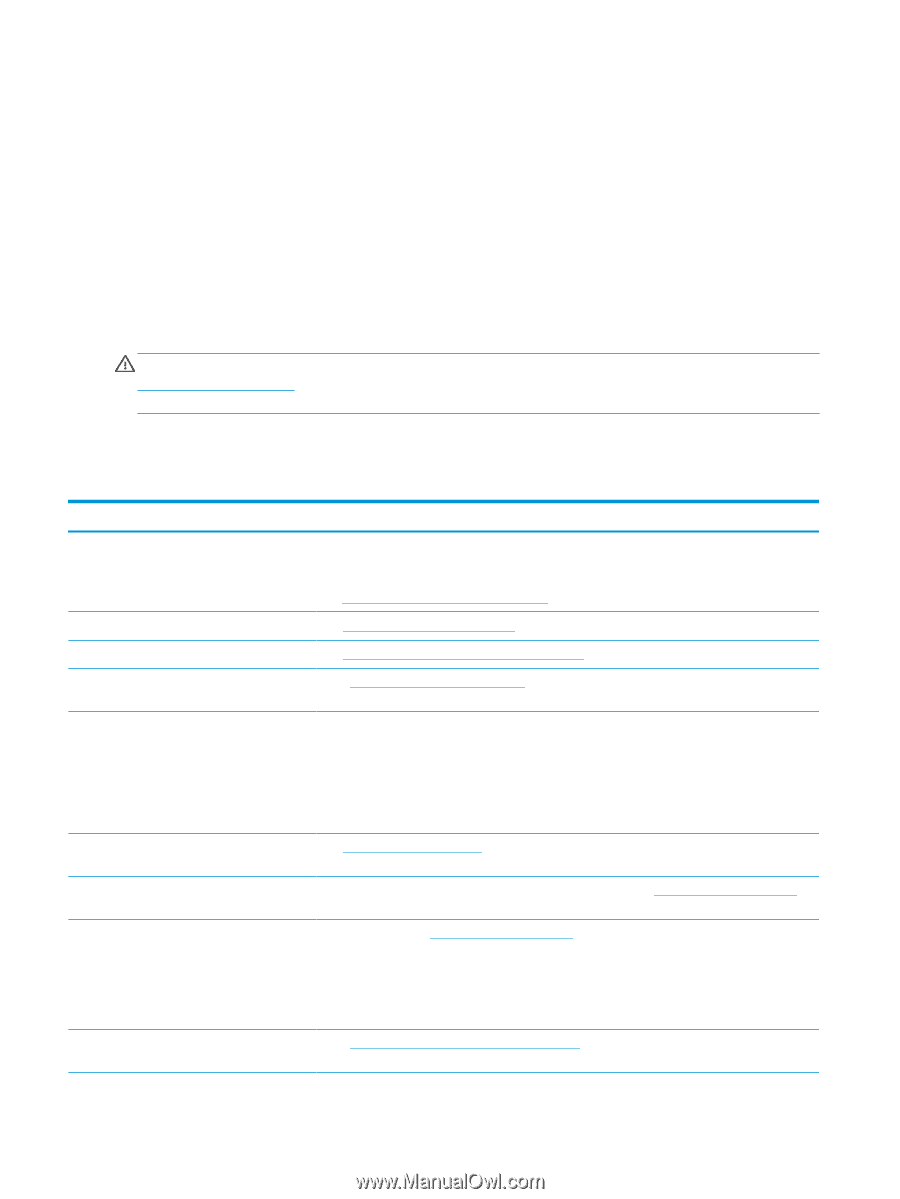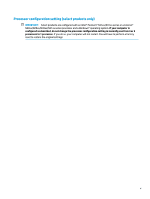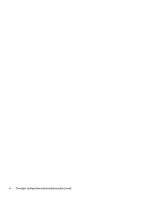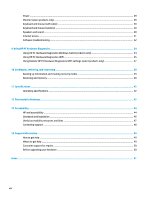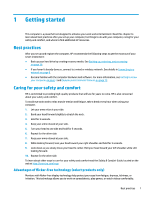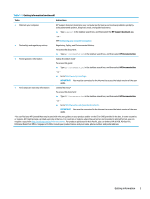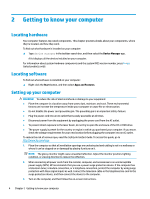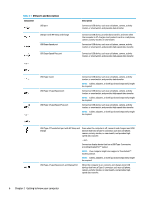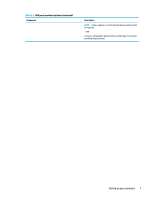HP Desktop Pro G2 User Guide - Page 10
Adjusting low blue light mode select products only - manual
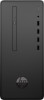 |
View all HP Desktop Pro G2 manuals
Add to My Manuals
Save this manual to your list of manuals |
Page 10 highlights
Adjusting low blue light mode (select products only) Decreasing the blue light emitting from the monitor reduces the blue light exposure to your eyes. HP computers provide a setting to reduce blue light output and create a more relaxing and less stimulating image while you read content on the screen. To adjust your monitor to a comfortable viewing light, follow the next steps. 1. Open the HP Display Control app. 2. Select a setting: ● Low Blue Light: TUV certified. Reduces the blue light for improved eye comfort. ● Night: Adjusts to the lowest blue light and reduces the impact on sleep. ● Reading: Optimizes blue light and brightness for indoor viewing. WARNING! To reduce the risk of serious injury, read the Safety & Comfort Guide, located on the web at http://www.hp.com/ergo. The guide describes proper workstation setup, and proper posture, health, and work habits for computer users. It also provides important electrical and mechanical safety information. Getting information Table 1-1 Getting information Tasks Instructions ● Set up your computer ● Connect to the Internet Setup Instructions or Quick Setup poster - or - See Getting to know your computer on page 4. See Connecting to a network on page 8. ● Recover factory settings See Backing up, restoring, and recovering on page 39. ● See how-to videos about using the features of your computer Go to http://www.hp.com/supportvideos (English only). ● Learn how to use the Windows® operating Get Help app: system ▲ Select the Start button, and then select the Get Help app. ● Find Windows password information ● Find links to driver updates ● Read frequently asked questions ● Troubleshoot the most common See Troubleshooting on page 28. computer hardware and software issues ● Find electronic user guides and specifications for your computer model To access the latest user guides or manuals for your product, go to http://www.hp.com/support, and follow the instructions to find your product. Then select User Guides. ● Order parts and find additional troubleshooting help ● Upgrade or replace components of your computer ● Connect to a TV (select products only) For HP support, go to http://www.hp.com/support. ● Get up-to-date information and help from Go to http://www.hp.com/support/consumer-forum. the Windows community 2 Chapter 1 Getting started