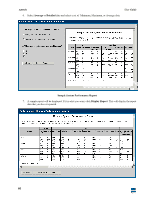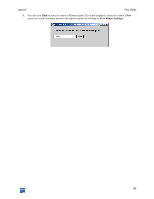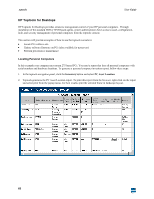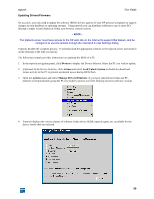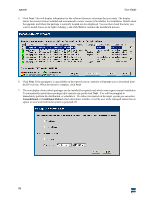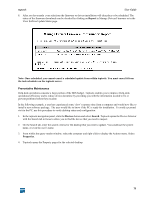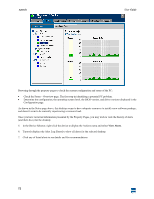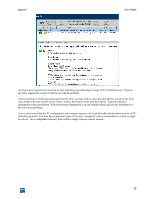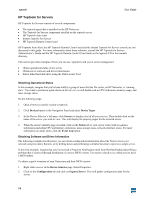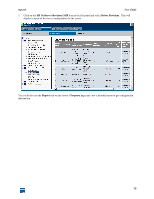HP E-PC 42 hp toptools 5.5 device manager, user's guide - Page 71
Preventative Maintenance
 |
View all HP E-PC 42 manuals
Add to My Manuals
Save this manual to your list of manuals |
Page 71 highlights
toptools User Guide 8. After you have made your selections the firmware or drivers installation will take place or be scheduled. The status of the firmware downloads can be checked by clicking on Report in Manage Drivers/Firmware or in the View Softwre Update Status page. Note: Once scheduled, you cannot cancel a scheduled update from within toptools. You must cancel it from the task scheduler on the toptools server. Preventative Maintenance Help-desk operations consume a large portion of the MIS budget. Toptools enables you to improve Help-desk operational efficiency and to reduce device downtime by providing you with the information needed to fix or prevent problems before they escalate. In the following example, a user has experienced some 'slow' response time from a computer and would now like to install a new software package. The user would like to know if the PC is ready for installation. To avoid a personal visit to the PC, use this procedure to verify desktop status and configuration: 1. In the toptools navigation panel, click the Devices button and select Search. Toptools opens the Device Selector with the Search tab in focus to allow you to find the device that you need to inspect. 2. On the Search tab, enter the search criteria for the desktop that you wish to update. You could use the system name, or even the user's name. 3. From within the query results window, select the computer and right-click to display the Actions menu. Select Properties. 4. Toptools opens the Property pages for the selected desktop. 71