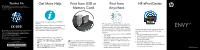HP ENVY 100 Reference Guide - Page 1
HP ENVY 100 - e-All-in-One Printer - D410 Manual
 |
View all HP ENVY 100 manuals
Add to My Manuals
Save this manual to your list of manuals |
Page 1 highlights
Setup Troubleshooting Network Troubleshooting If your printer doesn't turn on, try these steps: 1. Check the power cord. 2. Unplug the power cord. 3. Plug the power cord back in, and then press the button. 4. Take care not to press the button too quickly. Press it only once. 5. If you still have a problem, contact HP support for service. Go to www.hp.com/support. Run a Wireless Network Test to check that your printer is on the network. To do this: 1. On the printer display, touch the Wireless icon to open the Wireless menu. 2. Touch Settings, then select Wireless Network Test. The Wireless Network Test Report is automatically printed. If your printer is not connected to the network: 1. Touch the Wireless icon to open the Wireless menu. Select Settings, then Wireless Setup Wizard. 2. Follow the instructions on the screen. For more troubleshooting help, go to: www.hp.com/go/wirelessprinting Lid Scanning glass Access door (closed) Get to Know your Printer Home Screen Print Apps Paper tray Output tray (closed) extender Paper path cover • Print from memory card, USB drive, computer, or Web • Copy 1-sided or 2-sided • Scan to memory card, USB drive, or computer Printer access door (opened) Print cartridges Paper-width guides Paper tray (out) Apps Manager Web Wireless Ink Services Setup Print photos Apps Copy Scan Touch a button or icon to activate. Touch and flick to scroll the Apps arena. Print the web, without using a computer. Select Apps on the Home screen to print pages for the whole family. Use the Apps Manager to add more apps or remove them. • Your printer needs to have a wireless network connection to the Internet. You won't be able to use Apps via a USB connection to a computer. • Add more apps from the web. Print coupons, recipes, maps, news, coloring pages, and more! • Free product updates are provided. Updates may be required to enable certain functionality.