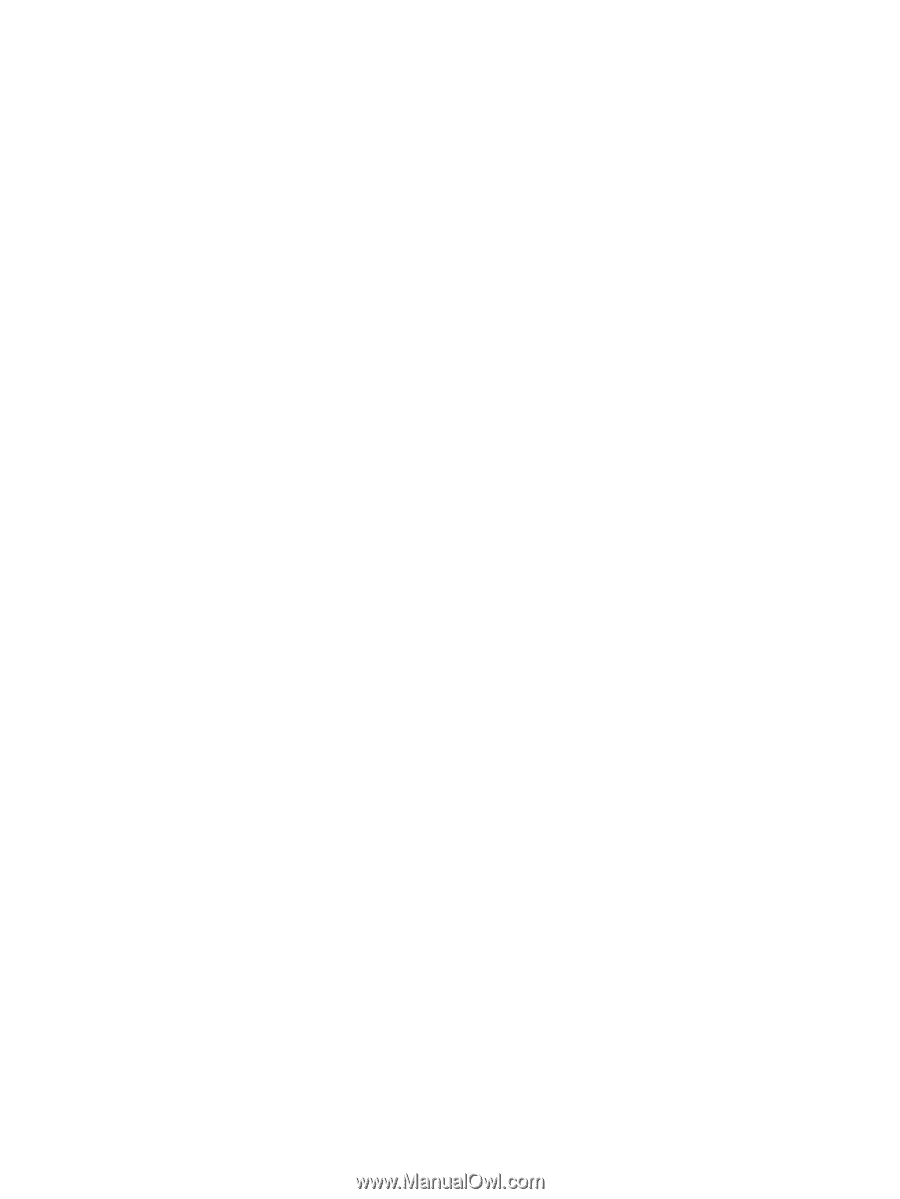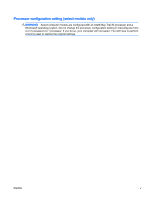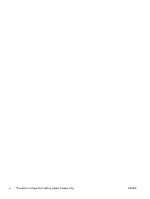Using the action keys
........................................................................................
43
Using Windows shortcut keys
...........................................................................
45
Using the hot keys
.............................................................................................
45
6
Managing power
.............................................................................................................................................
46
Initiating Sleep and Hibernation
.........................................................................................................
46
Manually initiating and exiting Sleep
..................................................................................
47
Manually initiating and exiting Hibernation (select models only)
.......................................
47
Setting password protection on wakeup
............................................................................
47
Using the power meter and power settings
........................................................................................
48
Running on battery power
..................................................................................................................
48
User-replaceable battery
...................................................................................................
48
Finding battery information
................................................................................................
49
Conserving battery power
..................................................................................................
49
Identifying low battery levels
..............................................................................................
49
Resolving a low battery level
.............................................................................................
50
Resolving a low battery level when external power is available
........................
50
Resolving a low battery level when no power source is available
.....................
50
Resolving a low battery level when the computer cannot exit Hibernation
.......
50
Storing a user-replaceable battery
.....................................................................................
50
Disposing of a user-replaceable battery
............................................................................
50
Replacing a user-replaceable battery
................................................................................
50
Running on external AC power
..........................................................................................................
51
Troubleshooting power problems
......................................................................................
51
HP CoolSense (select models only)
...................................................................................................
52
Refreshing your software content with Intel Smart Connect Technology (select models only)
..........
52
Shutting down (turning off) the computer
...........................................................................................
52
Hybrid Graphics (select models only)
.................................................................................................
53
Using Hybrid Graphics (select models only)
......................................................................
53
7
Maintaining your computer
..............................................................................................................................
54
Improving performance
......................................................................................................................
54
Handling drives
..................................................................................................................
54
Using HP 3D DriveGuard (select models only)
..................................................................
54
Identifying HP 3D DriveGuard status
................................................................
55
Using Disk Defragmenter
...................................................................................................
55
Using Disk Cleanup
...........................................................................................................
55
Updating programs and drivers
..........................................................................................................
55
Cleaning your computer
.....................................................................................................................
56
Cleaning procedures
..........................................................................................................
56
Cleaning the display (All-in-Ones or Notebooks)
..............................................
56
ENWW
ix