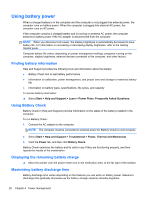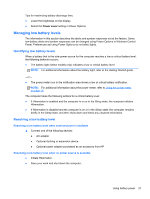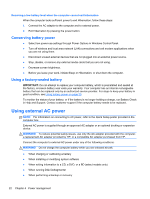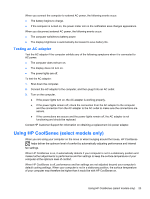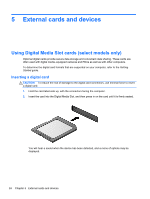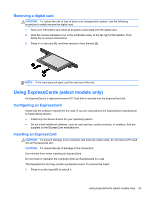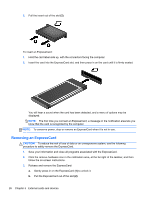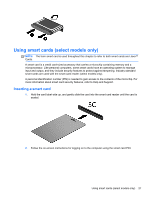HP ENVY 15-3200 HP Notebook Reference Guide - Windows 7 - Page 32
Resolving a low battery level when the computer cannot exit Hibernation, Conserving battery power
 |
View all HP ENVY 15-3200 manuals
Add to My Manuals
Save this manual to your list of manuals |
Page 32 highlights
Resolving a low battery level when the computer cannot exit Hibernation When the computer lacks sufficient power to exit Hibernation, follow these steps: 1. Connect the AC adapter to the computer and to external power. 2. Exit Hibernation by pressing the power button. Conserving battery power ● Select low power-use settings through Power Options in Windows Control Panel. ● Turn off wireless and local area network (LAN) connections and exit modem applications when you are not using them. ● Disconnect unused external devices that are not plugged into an external power source. ● Stop, disable, or remove any external media cards that you are not using. ● Decrease screen brightness. ● Before you leave your work, initiate Sleep or Hibernation, or shut down the computer. Using a factory-sealed battery IMPORTANT: Do not attempt to replace your computer battery, which is preinstalled and sealed at the factory. A broken battery seal voids your warranty. Your computer has an internal rechargeable battery that can be replaced only by an authorized service provider. For steps to keep your battery in good condition, see Using battery power on page 20. To monitor the status of your battery, or if the battery is no longer holding a charge, run Battery Check in Help and Support. Contact customer support if the computer battery needs to be replaced. Using external AC power NOTE: For information on connecting to AC power, refer to the Quick Setup poster provided in the computer box. External AC power is supplied through an approved AC adapter or an optional docking or expansion device. WARNING! To reduce potential safety issues, use only the AC adapter provided with the computer, a replacement AC adapter provided by HP, or a compatible AC adapter purchased from HP. Connect the computer to external AC power under any of the following conditions: WARNING! Do not charge the computer battery while you are onboard aircraft. ● When charging or calibrating a battery ● When installing or modifying system software ● When writing information to a CD, a DVD, or a BD (select models only) ● When running Disk Defragmenter ● When performing a backup or recovery 22 Chapter 4 Power management