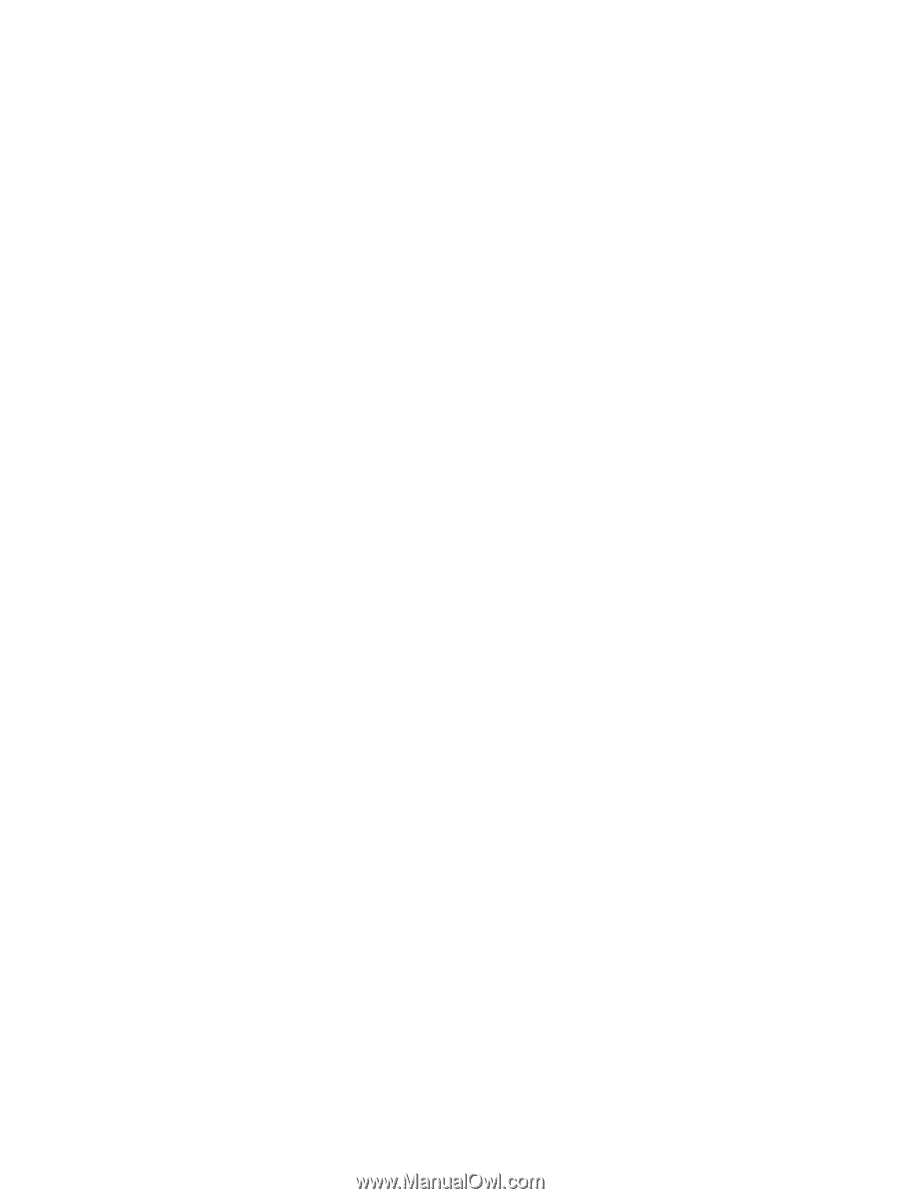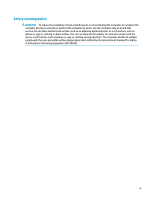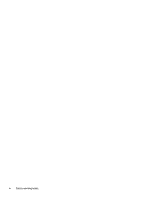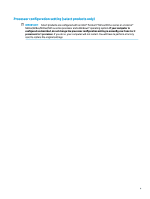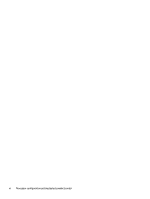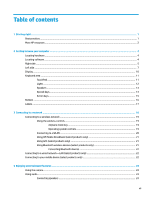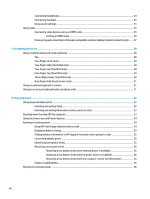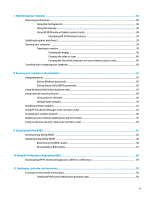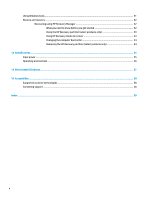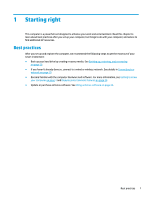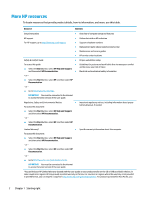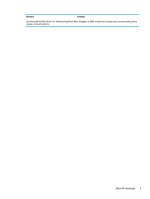Connecting headphones
....................................................................................................................
24
Connecting headsets
.........................................................................................................................
25
Using sound settings
.........................................................................................................................
25
Using video
..........................................................................................................................................................
25
Connecting video devices using an HDMI cable
................................................................................
25
Setting up HDMI audio
....................................................................................................
26
Discovering and connecting to Miracast-compatible wireless displays (select products only)
......
27
5
Navigating the screen
..................................................................................................................................
28
Using TouchPad and touch screen gestures
........................................................................................................
28
Tap
.....................................................................................................................................................
28
Two-finger
pinch zoom
.....................................................................................................................
29
Two-finger
slide (TouchPad only)
.....................................................................................................
29
Two-finger
tap (TouchPad only)
........................................................................................................
29
Four-finger
tap (TouchPad only)
.......................................................................................................
29
Three-finger
swipe (TouchPad only)
.................................................................................................
30
One-finger
slide (touch screen only)
.................................................................................................
31
Using an optional keyboard or mouse
.................................................................................................................
31
Using an on-screen keyboard (select products only)
..........................................................................................
31
6
Managing power
..........................................................................................................................................
32
Using Sleep and Hibernation
...............................................................................................................................
32
Initiating and exiting Sleep
...............................................................................................................
32
Initiating and exiting Hibernation (select products only)
.................................................................
33
Shutting down (turning
off)
the computer
..........................................................................................................
33
Using the Power icon and Power Options
............................................................................................................
34
Running on battery power
...................................................................................................................................
34
Using HP Fast Charge (select products only)
....................................................................................
34
Displaying battery charge
.................................................................................................................
35
Finding battery information in HP Support Assistant (select products only)
..................................
35
Conserving battery power
.................................................................................................................
35
Identifying low battery levels
...........................................................................................................
35
Resolving a low battery level
............................................................................................................
36
Resolving a low battery level when external power is available
...................................
36
Resolving a low battery level when no power source is available
.................................
36
Resolving a low battery level when the computer cannot exit Hibernation
..................
36
Factory-sealed battery
......................................................................................................................
36
Running on external power
.................................................................................................................................
36
viii