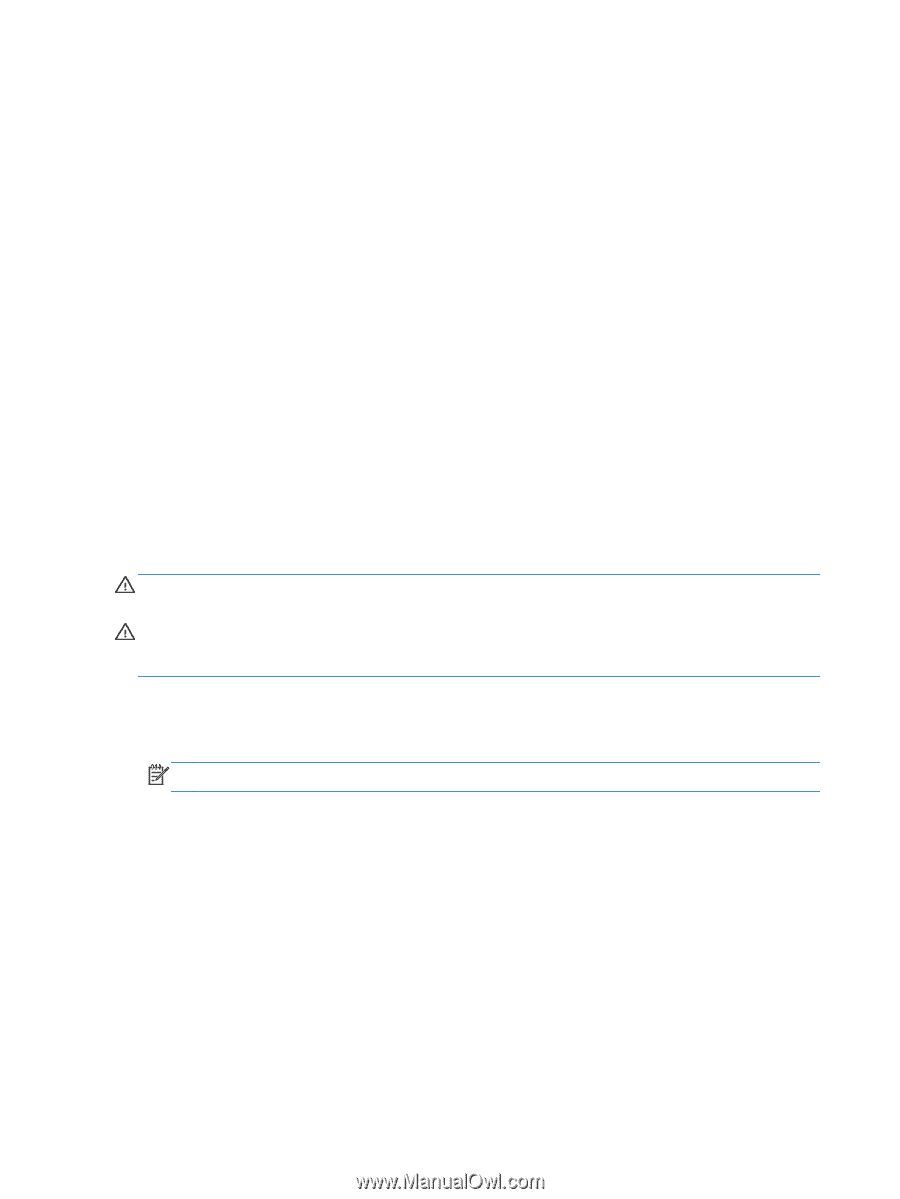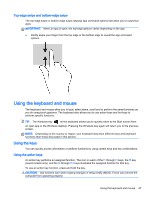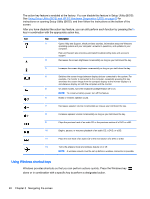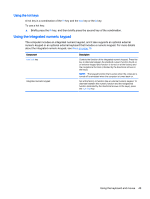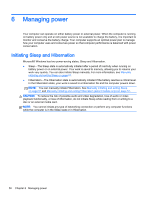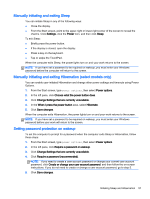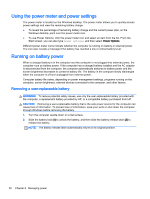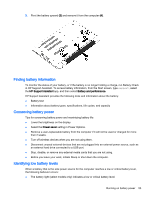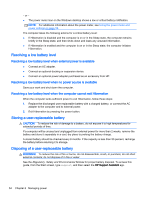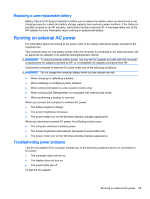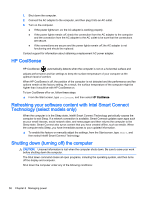HP ENVY 15-k002xx User Guide - Page 64
Using the power meter and power settings, Running on battery power
 |
View all HP ENVY 15-k002xx manuals
Add to My Manuals
Save this manual to your list of manuals |
Page 64 highlights
Using the power meter and power settings The power meter is located on the Windows desktop. The power meter allows you to quickly access power settings and view the remaining battery charge. ● To reveal the percentage of remaining battery charge and the current power plan, on the Windows desktop, point over the power meter icon. ● To use Power Options, click the power meter icon and select an item from the list. From the Start screen, you can also type power options, and then select Power Options. Different power meter icons indicate whether the computer is running on battery or external power. The icon also reveals a message if the battery has reached a low or critical battery level. Running on battery power When a charged battery is in the computer and the computer is not plugged into external power, the computer runs on battery power. If the computer has a charged battery installed and the AC adapter is disconnected from the computer, the computer automatically switches to battery power and the screen brightness decreases to conserve battery life. The battery in the computer slowly discharges when the computer is off and unplugged from external power. Computer battery life varies, depending on power management settings, programs running on the computer, screen brightness, external devices connected to the computer, and other factors. Removing a user-replaceable battery WARNING! To reduce potential safety issues, use only the user-replaceable battery provided with the computer, a replacement battery provided by HP, or a compatible battery purchased from HP. CAUTION: Removing a user-replaceable battery that is the sole power source for the computer can cause loss of information. To prevent loss of information, save your work or shut down the computer through Windows before removing the battery. 1. Turn the computer upside down on a flat surface. 2. Slide the battery lock (1) to unlock the battery, and then slide the battery release latch (2) to release the battery. NOTE: The battery release latch automatically returns to its original position. 52 Chapter 6 Managing power