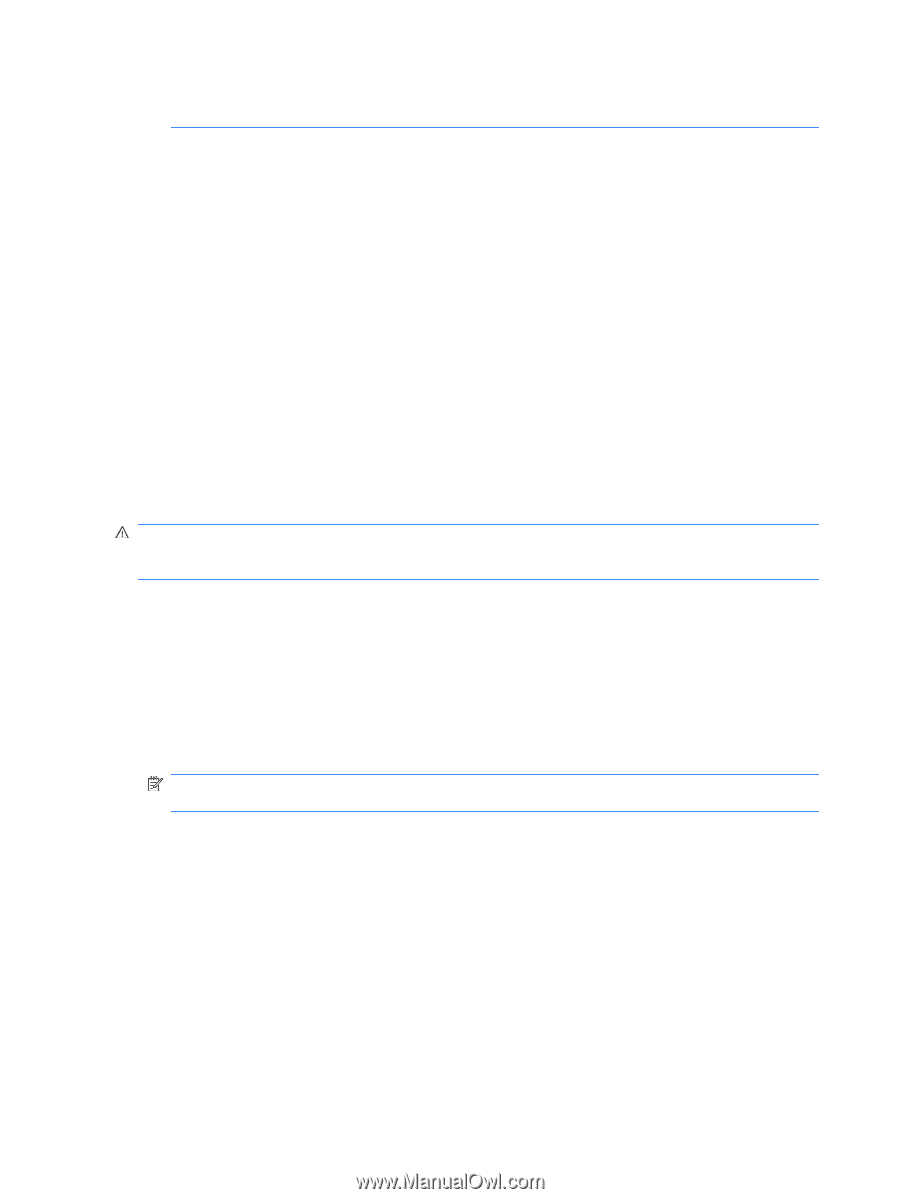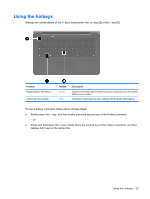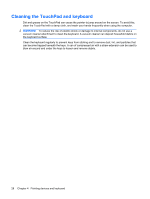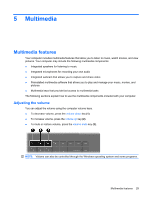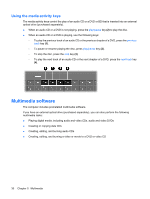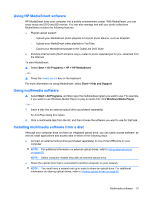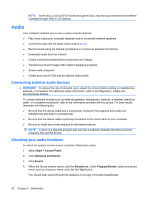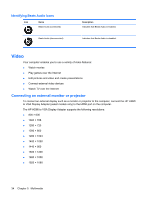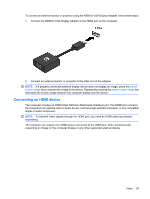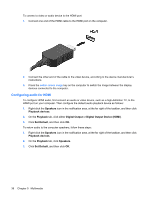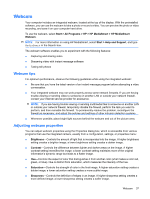HP ENVY 17-1000 HP ENVY 15 User Guide - Windows 7 - Page 42
Audio, Connecting external audio devices, Checking your audio functions
 |
View all HP ENVY 17-1000 manuals
Add to My Manuals
Save this manual to your list of manuals |
Page 42 highlights
NOTE: Some discs, such as DVD movies and game discs, may be copy-protected and therefore unusable through DVD or CD sharing. Audio Your computer enables you to use a variety of audio features: ● Play music using your computer speakers and/or connected external speakers ● Control the bass with the Beats Audio feature (fn+b) ● Record sound using the internal microphone or connect an external microphone ● Download music from the Internet ● Create multimedia presentations using audio and images ● Transmit sound and images with instant messaging programs ● Stream radio programs ● Create (burn) audio CDs with an optional optical drive Connecting external audio devices WARNING! To reduce the risk of personal injury, adjust the volume before putting on headphones, earbuds, or a headset. For additional safety information, refer to the Regulatory, Safety and Environmental Notices. To connect external devices such as external speakers, headphones, earbuds, a headset, television audio, or a headset microphone, refer to the information provided with the device. For best results, remember the following tips: ● Be sure that the device cable has a 4-conductor connector that supports both audio-out (headphone) and audio-in (microphone). ● Be sure that the device cable is securely connected to the correct jack on your computer. ● Be sure to install any drivers required by the external device. NOTE: A driver is a required program that acts like a translator between the device and the programs that use the device. Checking your audio functions To check the system sound on your computer, follow these steps: 1. Select Start > Control Panel. 2. Click Hardware and Sound. 3. Click Sound. 4. When the Sound window opens, click the Sounds tab. Under Program Events, select any sound event, such as a beep or alarm, and click the Test button. You should hear sound through the speakers or through connected headphones. 32 Chapter 5 Multimedia