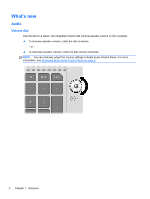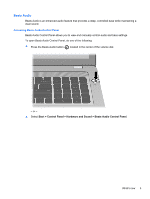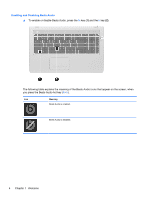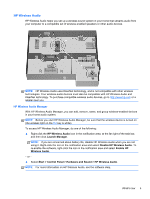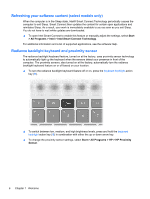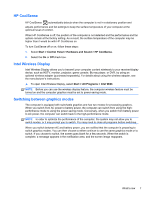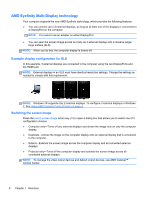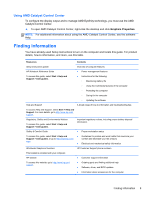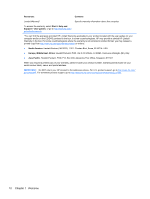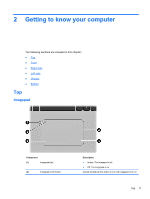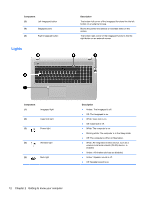HP ENVY 17-3270nr Getting Started (2D Models Only) - Page 18
HP CoolSense, Intel Wireless Display, Switching between graphics modes, Start, Control Panel
 |
View all HP ENVY 17-3270nr manuals
Add to My Manuals
Save this manual to your list of manuals |
Page 18 highlights
HP CoolSense HP CoolSense automatically detects when the computer is not in a stationary position and adjusts performance and fan settings to keep the surface temperature of your computer at the optimum level of comfort. When HP CoolSense is off, the position of the computer is not detected and the performance and fan options remain at the factory setting. As a result, the surface temperature of the computer may be higher than it would be with HP CoolSense on. To turn CoolSense off or on, follow these steps: 1. Select Start > Control Panel > Hardware and Sound > HP CoolSense. 2. Select the On or Off check box. Intel Wireless Display Intel Wireless Display allows you to transmit your computer content wirelessly to your receiver/display device, such as HDTV, monitor, projector, game console, Blu-ray player, or DVR, by using an optional wireless adapter (purchased separately). For details about using the wireless adapter, see the manufacturer's instructions. ▲ To open Intel Wireless Display, select Start > All Programs > Intel WiDi. NOTE: Before you can use the wireless display feature, the computer wireless feature must be turned on and the computer graphics must be set to power-saving mode. Switching between graphics modes The computer is equipped with switchable graphics and has two modes for processing graphics. When you switch from AC power to battery power, the computer can switch from using the highperformance mode to using the power-saving mode. Conversely, when you switch from battery power to AC power, the computer can switch back to the high-performance mode. NOTE: In order to optimize the performance of the computer, the system may not allow you to switch modes, or it may prompt you to switch. You may need to close all programs before switching. When you switch between AC and battery power, you are notified that the computer is preparing to switch graphics modes. You can then choose to either continue to use the same graphics mode or to switch. If you choose to switch, the screen goes blank for a few seconds. When the switch is complete, a message appears in the notification area, and the screen image reappears. What's new 7