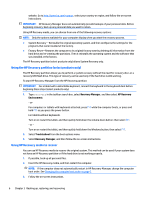HP ENVY 17-s100 Start Here - Page 6
Navigating the Start menu, Using the new Search feature
 |
View all HP ENVY 17-s100 manuals
Add to My Manuals
Save this manual to your list of manuals |
Page 6 highlights
2 Navigating the Start menu The new Windows 10 combines the graphic look of previous Windows versions with the convenience of the familiar Start button. The Start menu provides quick access to frequently used apps and tools such as Power, Settings, File Explorer, and Search. Action (1) (2) (3) Display the Start menu Find a list of all apps on your computer Shut down the computer (4) Open an app Using a keyboard and mouse In the lower-left area of the taskbar, select the Start button. Select the Start button, and then select the All apps icon. Select the Start button, select the Power icon, and then select Shut down. Select the Start button, and then select an app. Using the new Search feature You can search multiple areas, such as the web, apps, and files, at one time. ▲ To search, type a keyword in the taskbar search box. 2 Chapter 2 Navigating the Start menu