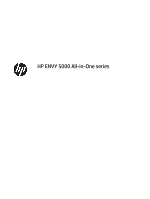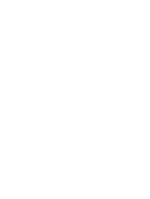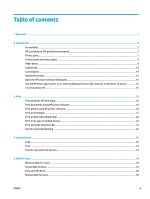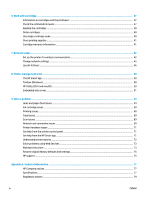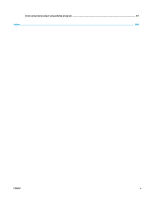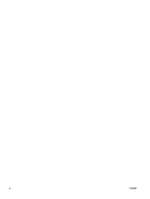HP ENVY 5000 User Guide
HP ENVY 5000 Manual
 |
View all HP ENVY 5000 manuals
Add to My Manuals
Save this manual to your list of manuals |
HP ENVY 5000 manual content summary:
- HP ENVY 5000 | User Guide - Page 1
HP ENVY 5000 All-in-One series - HP ENVY 5000 | User Guide - Page 2
- HP ENVY 5000 | User Guide - Page 3
...2 HP EcoSolutions (HP and the Environment) ...2 Printer parts ...5 Control panel and status lights ...6 Paper basics ...8 Load media ...10 Load original ...14 Update the printer ...15 Open the HP printer software (Windows) ...15 Use the HP Smart app to print, scan, and troubleshoot from - HP ENVY 5000 | User Guide - Page 4
Ink cartridge issues ...59 Printing issues ...60 Copy issues ...69 Scan issues ...69 Network and connection issues ...69 Printer hardware issues ...71 Get help from the printer control panel ...71 Get help from the HP Smart app ...71 Understand printer reports ...72 Solve problems using Web Services - HP ENVY 5000 | User Guide - Page 5
Environmental product stewardship program ...87 Index ...100 ENWW v - HP ENVY 5000 | User Guide - Page 6
vi ENWW - HP ENVY 5000 | User Guide - Page 7
1 How do I? Learn how to use your HP ENVY 5000 series ● Get started on page 2 ● Print on page 18 ● Copy and scan on page 27 ● Web Services on page 34 ● Work with cartridges on page 37 ● Network setup on page 42 ● Solve a problem on page 54 ENWW 1 - HP ENVY 5000 | User Guide - Page 8
following topics: ● Accessibility ● HP EcoSolutions (HP and the Environment) ● Printer parts ● Control panel and status lights ● Paper basics ● Load media ● Load original ● Update the printer ● Open the HP printer software (Windows) ● Use the HP Smart app to print, scan, and troubleshoot from an iOS - HP ENVY 5000 | User Guide - Page 9
Power button) located on the front left side of the printer. If you improperly turn the printer off, the print carriage might not return to the correct position, causing problems with the cartridges and print quality issues. Quiet Mode Quiet Mode slows down printing to reduce overall noise without - HP ENVY 5000 | User Guide - Page 10
paper, try the following: ● Recycle used original HP ink cartridges through HP Planet Partners. For more information, visit www.hp.com/recycle. ● Optimize paper usage by printing on both sides of the paper. ● Change the print quality in the printer driver to a draft setting. The draft setting uses - HP ENVY 5000 | User Guide - Page 11
Printer parts Front view Figure 2-1 Front and top views of HP ENVY 5000 All-in-One series Feature 1 2 3 4 5 6 7 8 9 10 11 12 13 Description Lid Lid-backing Scanner glass Cartridge access door Paper path cover Ink cartridges On button (also referred to as the Power button) Front panel Printer - HP ENVY 5000 | User Guide - Page 12
of HP ENVY 5000 All-in-One series Feature 1 2 Description Power connection. Use only the power cord supplied by HP. Rear USB port Control panel and status lights Overview of buttons and lights The following diagram and related table provides a quick reference to the printer control panel features - HP ENVY 5000 | User Guide - Page 13
ink cartridge available to avoid possible printing delays. You do not need to replace ink cartridges until print quality becomes unacceptable. Change printer settings Use the control panel to change the printer function and settings, print reports, or get help for the printer. TIP: If the printer - HP ENVY 5000 | User Guide - Page 14
you want to change settings for. ( Setup ), and then touch TIP: Touch (Home) to return to the Home screen. Paper basics The printer is designed to work well with most types of office paper. It is best to test a variety of print paper types before buying large quantities. Use HP paper for optimum - HP ENVY 5000 | User Guide - Page 15
's highest-quality photo paper for your best photos. With HP Premium Plus Photo Paper, you can print beautiful photos that are instant-dry so you can share them right off the printer. The printer supports several sizes, including A4, 8.5 x 11 inches, 4 x 6 inches (10 x 15 cm), 5 x 7 inches (13 x 18 - HP ENVY 5000 | User Guide - Page 16
other everyday documents. It is acid-free for longer lasting documents. Order HP paper supplies The printer is designed to work well with most types of office paper. Use HP paper for optimum print quality. To order HP papers and other supplies, go to www.hp.com . At this time, some portions of the - HP ENVY 5000 | User Guide - Page 17
print side facing down and HP logos facing up. ● Slide the photo paper forward until it stops. ● Slide the paper-width guides firmly against the edge of the photo paper. 4. Push the paper tray back into the printer and close the paper tray door. 5. Pull out the tray extender manually. 6. Change - HP ENVY 5000 | User Guide - Page 18
. 3. Load paper. ● Insert a stack of paper into the paper tray with the short edge forward and the print side down. ● Slide the paper forward until it stops. ● Slide the paper-width guides inward until they stop at the edges of the paper. 4. Push the paper tray back in and close the paper - HP ENVY 5000 | User Guide - Page 19
the tray extender manually. 6. Change or retain the paper settings on the printer display. To load envelopes 1. Open the paper tray door. 2. Pull out the paper tray, slide the paper-width guides outward, and then remove any previously loaded media. 3. Load envelopes ● Insert one or more envelopes - HP ENVY 5000 | User Guide - Page 20
out the tray extender manually. 6. Select the loaded envelope type in the Paper Size menu on the printer display. Load original To load original on the scanner glass 1. Lift the scanner lid. 2. Load the original print side down on the right front corner of the glass. 3. Close the scanner lid. 14 - HP ENVY 5000 | User Guide - Page 21
this guide. After installing the HP printer software, depending on your operating system, do one of the following: NOTE: If you are using the HP Smart app instead of the printer software, see Use the HP Smart app to print, scan, and troubleshoot from an iOS, Android, or Windows 10 device on page 16 - HP ENVY 5000 | User Guide - Page 22
automatically detect the printer. Get more information about the HP Smart app For basic instructions on how to print, scan, and troubleshoot using HP Smart, see Print using the HP Smart app on page 18, Scan using the HP Smart app on page 28 and Get help from the HP Smart app on page 71. For more - HP ENVY 5000 | User Guide - Page 23
CAUTION: If you incorrectly turn the printer off, the print carriage might not return to the correct position, causing problems with the cartridges and print quality issues. ENWW Turn the printer off 17 - HP ENVY 5000 | User Guide - Page 24
Change the settings manually only when you want to change print quality, print on specific types of paper, or use special features. This section contains the following topics: ● Print using the HP Smart app ● Print documents using HP printer software ● Print photos using HP printer software ● Print - HP ENVY 5000 | User Guide - Page 25
be called Properties, Options, Printer Setup, Printer Properties, Printer, or Preferences. NOTE: To set print settings for all print jobs, make the changes in the HP software provided with the printer. For more information on the HP software, see Printer management tools on page 50. 5. Select the - HP ENVY 5000 | User Guide - Page 26
Properties, Options, Printer Setup, Printer Properties, Printer, or Preferences. 5. Select the appropriate options on the Printing Shortcuts or Printing Shortcut tab. To change other print settings, click the other tabs. For more printing tips, see Tips for successful printing on page 24. NOTE - HP ENVY 5000 | User Guide - Page 27
be called Properties, Options, Printer Setup, Printer Properties, Printer, or Preferences. NOTE: To set print settings for all print jobs, make the changes in the HP software provided with the printer. For more information on the HP software, see Printer management tools on page 50. 5. Select the - HP ENVY 5000 | User Guide - Page 28
: To set print settings for all print jobs, make the changes in the HP software provided with the printer. For more information on the HP software, see Printer management tools on page 50. 5. On the Printing Shortcuts or Printing Shortcut tab, select a shortcut which supports the Print On Both Sides - HP ENVY 5000 | User Guide - Page 29
a one-time setup of the printer using the Add Printer wizard. ● Chromebook: Download and install the HP Print for Chrome app from the Chrome Web Store to enable both Wi-Fi and USB printing. ● Amazon Kindle Fire HD9 and HDX: The first time you select Print on your device, the HP Print Service Plugin - HP ENVY 5000 | User Guide - Page 30
paper. For more information, see Print on both sides (duplexing) on page 22. Ink tips ● ● If the print quality is not acceptable, see Printing issues on page 60 for more information. Use Original HP cartridges. Original HP cartridges are designed and tested with HP printers and papers to help you - HP ENVY 5000 | User Guide - Page 31
do not need to replace ink cartridges until print quality becomes unacceptable. ● Always use the Power button to turn off the printer. Turning the printer off improperly can cause print quality problems. Paper loading tips For more information, also see Load media on page 10. ● Ensure the paper is - HP ENVY 5000 | User Guide - Page 32
pages. - Reverse Page Order or Page Order: Allows you to print pages from front to back or in reverse order. Printer settings tips (OS X and macOS) ● On the Print dialog, use the Paper Size pop-up menu to select the size of paper loaded in the printer. ● On the Print dialog, choose the Paper Type - HP ENVY 5000 | User Guide - Page 33
also easily access advanced settings, such as changing the paper type and size, adjusting the darkness of the copy, and resizing the copy. To make a copy 1. Load the original print side down on the right front corner of the scanner glass. 2. On the printer control panel display, from the Home screen - HP ENVY 5000 | User Guide - Page 34
or photo using the printer scanner 1. Load the original print-side down on the right front corner of the scanner glass. 2. Open HP Smart. For more information, see Use the HP Smart app to print, scan, and troubleshoot from an iOS, Android, or Windows 10 device on page 16. 3. Select Scan, and - HP ENVY 5000 | User Guide - Page 35
, or angle. 6. Select the file type you want, and then click or tap HP Smart. For more information, see Use the HP Smart app to print, scan, and troubleshoot from an iOS, Android, or Windows 10 device on page the printer scanner, tap the Settings icon to select the input source and change the scan - HP ENVY 5000 | User Guide - Page 36
right front corner of the scanner glass. 2. Open the HP printer software. For more information, see Open the HP printer software (Windows) on page 15. 3. In the printer software, under Print & Scan , click Scan , and then click Scan a Document or Photo . 4. Under Scan Shortcuts, select the type of - HP ENVY 5000 | User Guide - Page 37
or save the changes to use permanently. These settings include options such as page size and orientation, scan resolution, contrast, and the folder location for saved scans. 1. Load the original print side down on the right front corner of the scanner glass. 2. Open the HP printer software. For more - HP ENVY 5000 | User Guide - Page 38
before scanning. Scan from the printer control panel To scan an original from the printer control panel 1. Load the original print side down on the right front corner of the scanner glass. 2. Touch Scan . 3. Touch a computer that you want to scan to. 4. Choose the type of scan you want. 5. Touch - HP ENVY 5000 | User Guide - Page 39
, scan from the HP printer software. 1. Load the original print-side down on the right front corner of the scanner glass. 2. Open the embedded web server. For more information, see Embedded web server on page 51. 3. Click the Scan tab. 4. Click Webscan in the left pane, change any settings, and - HP ENVY 5000 | User Guide - Page 40
to print, and get help for HP ePrint . Set up Web Services Before you set up Web Services, make sure your printer is connected to the Internet. To set up Web Services, use one of the following methods. To set up Web Services using the printer control panel 1. On the printer control panel display - HP ENVY 5000 | User Guide - Page 41
the server, the printer prints an information page. Follow the instructions on the information page to finish the setup. To set up Web Services using the HP printer software (Windows) 1. Open the HP printer software. For more information, see Open the HP printer software (Windows) on page 15. 2. In - HP ENVY 5000 | User Guide - Page 42
Home screen, touch ( Setup ). 2. Touch Web Services. 3. Touch Display Email Address. NOTE: Touch Print Info to print an information page that contains the printer code and instructions on how to customize the email address. To turn off HP ePrint 1. On the printer control panel display, from the - HP ENVY 5000 | User Guide - Page 43
help maintain HP cartridges and ensure consistent print quality. ● The instructions in this guide are for replacing cartridges, and are not intended for first time installation. ● Keep all cartridges in the original sealed packages until they are needed. ● Be sure to turn off the printer properly - HP ENVY 5000 | User Guide - Page 44
) 1. Open the HP printer software. 2. In the printer software, click Estimated Levels. To check the ink levels from the HP printer software (OS X and macOS) 1. Open HP Utility. NOTE: HP Utility is located in the HP folder in the Applications folder. 2. Select the HP ENVY 5000 series from the list of - HP ENVY 5000 | User Guide - Page 45
b. Open the latch on the cartridge slot. And then remove the cartridge from the slot. 3. Insert a new cartridge. a. Remove the cartridge from packaging. b. Remove plastic tape using the pull tab. ENWW Replace the cartridges 39 - HP ENVY 5000 | User Guide - Page 46
information, see www.support.hp.com, and search for HP Smart. NOTE: The Setup cartridge that comes with the printer is not available for separate purchase. Use single-cartridge mode Use the single-cartridge mode to operate the HP ENVY 5000 series with only one ink cartridge. The singlecartridge mode - HP ENVY 5000 | User Guide - Page 47
from each ink cartridge. When plastic tape covers the ink cartridge contacts, the printer cannot detect that the ink cartridge is installed. Exit single-cartridge mode ● Install two ink cartridges in the HP ENVY 5000 series to exit single-cartridge mode. Store printing supplies Cartridges can be - HP ENVY 5000 | User Guide - Page 48
.com/go/wirelessprinting ). TIP: You can use HP Smart to set up printers on your wireless network. For more information about getting the app, see Use the HP Smart app to print, scan, and troubleshoot from an iOS, Android, or Windows 10 device on page 16. Before you begin Ensure the following: ● The - HP ENVY 5000 | User Guide - Page 49
and Android mobile devices.) NOTE: HP Smart uses Bluetooth for printer setup only. Printing using Bluetooth is not supported. 2. Open the HP Smart app. 3. Windows: On the home screen, click or tap Setup a new printer and follow the onscreen instructions to add a printer to your network. iOS/Android - HP ENVY 5000 | User Guide - Page 50
connected to a wireless network. 2. Open the HP Smart app. For information about how to open the app on a Windows 10 computer, see Use the HP Smart app to print, scan, and troubleshoot from an iOS, Android, or Windows 10 device on page 16. 3. Make sure your printer is selected. TIP: If you want to - HP ENVY 5000 | User Guide - Page 51
(Wireless) to display the network status screen. Touch Print Info to print the network configuration page. ● On the printer control panel display, from the Home screen, touch touch Network Configuration Report. ( Setup ), touch Tools, and then To change IP settings The default IP setting for the - HP ENVY 5000 | User Guide - Page 52
first and then install the printer software. Select Wireless when prompted by the printer software for a connection type. - If you are using a mobile device, make sure you have installed a compatible printing app. For more information about mobile printing, visit www.hp.com/global/us/en/eprint - HP ENVY 5000 | User Guide - Page 53
such as DIRECT-**- HP ENVY 5000 series (where ** are the unique characters to identify your printer). Enter the Wi-Fi Direct password when prompted. NOTE: To obtain Wi-Fi Direct password, on the printer control panel display, from the Home screen, touch (Wi-Fi Direct). 4. Print your document. ENWW - HP ENVY 5000 | User Guide - Page 54
the list of wireless networks shown such as DIRECT-**- HP ENVY 5000 series (where ** are the unique characters to identify your printer). Enter the Wi-Fi Direct password when prompted. NOTE: To obtain Wi-Fi Direct password, on the printer control panel display, from the Home screen, touch (Wi-Fi - HP ENVY 5000 | User Guide - Page 55
Click here for online troubleshooting for Wi-Fi Direct, or for more help with setting up Wi-Fi Direct. At this time, this website might not be available in all languages. ENWW Use Wi-Fi Direct 49 - HP ENVY 5000 | User Guide - Page 56
information. You can also print diagnostic reports, access print quality tools, and view and change printer settings. For more information about the HP Smart app, see Use the HP Smart app to print, scan, and troubleshoot from an iOS, Android, or Windows 10 device on page 16. Toolbox (Windows) The - HP ENVY 5000 | User Guide - Page 57
a network 1. Find out the IP address or hostname of the printer by touching configuration page. (Wireless) or by printing a network NOTE: The printer must be on a network and must have an IP address. 2. In a supported web browser on your computer, type the IP address or hostname assigned to the - HP ENVY 5000 | User Guide - Page 58
: DIRECT-**- HP ENVY 5000 series (where ** are the unique characters to identify your printer). Enter the Wi-Fi Direct password when prompted. NOTE: To obtain Wi-Fi Direct password, on the printer control panel display, from the Home screen, touch (Wi-Fi Direct). 5. In a supported web browser - HP ENVY 5000 | User Guide - Page 59
or 0.0.0.0, it is not connected to the network. TIP: If you are using a computer running Windows, you can visit the HP online support website at www.support.hp.com . This website provides information and utilities that can help you correct many common printer problems. ENWW Embedded web server 53 - HP ENVY 5000 | User Guide - Page 60
paper-feed issues ● Ink cartridge issues ● Printing issues ● Copy issues ● Scan issues ● Network and connection issues ● Printer hardware issues ● Get help from the printer control panel ● Get help from the HP Smart app ● Understand printer reports ● Solve problems using Web Services ● Maintain the - HP ENVY 5000 | User Guide - Page 61
clear the jam. Pulling out jammed paper from the front of the printer might cause the paper to tear and leave torn pieces inside the printer; this could result in more jams later. 1. Check the paper path inside the printer. a. Open the cartridge access door. b. Remove the paper path cover. c. Lift - HP ENVY 5000 | User Guide - Page 62
path cover. Make sure it snaps into place. e. Close the cartridge access door. f. Touch OK on the control panel to continue the current job. 2. If the problem is not resolved, check the print carriage area inside the printer. CAUTION: During the process, avoid touching the cable attached to the - HP ENVY 5000 | User Guide - Page 63
d. Close the cartridge access door. e. Touch OK on the control panel to continue the current job. To get help from the print display, touch Help from the Home screen, touch How to Videos, and then touch Clear Carriage Jam. 3. If the problem is still not resolved, check the tray area. a. Pull out the - HP ENVY 5000 | User Guide - Page 64
Use paper types that are recommended for the printer. For more information, see Paper basics on page 8. ● If the printer is about to run out of paper, allow the printer to run out of paper first, and then add paper. Do not load paper when the printer is printing. Solve paper-feed problems What kind - HP ENVY 5000 | User Guide - Page 65
guides are snug, but not tight, against the stack. ● Make sure the tray is not overloaded with paper. ● Use HP paper for optimum performance and efficiency. Ink cartridge issues If an error occurs after a cartridge is installed, or if a message indicates a cartridge problem, try removing the ink - HP ENVY 5000 | User Guide - Page 66
ink cartridge is causing problems, you can remove it and use the single-cartridge mode to operate the HP ENVY 5000 series with only one cartridge. Printing issues What do you want to do? Fix problems with page not printing (unable to print) HP Print and Scan Doctor Troubleshoot problems with print - HP ENVY 5000 | User Guide - Page 67
check marks next to Pause Printing or Use Printer Offline. d. If you made any changes, try to print again. 4. Verify that the printer is set as the default printer. To verify that the printer is set as the default printer a. Depending on your operating system, do one of the following: ● Windows 10 - HP ENVY 5000 | User Guide - Page 68
. d. Try using your printer again. 5. Restart the print spooler. To restart the print spooler a. Depending on your operating system, do one of the following: Windows 10 i. From the Windows Start menu, select Windows Administrative Tools from the app list, and then select Services. ii. Right-click - HP ENVY 5000 | User Guide - Page 69
the computer. 7. Clear the print queue. To clear the print queue a. Depending on your operating system, do one of the following: ● Windows 10: From the Windows Start menu, select Windows System from the app list, select Control Panel, and then click View devices and printers under Hardware and Sound - HP ENVY 5000 | User Guide - Page 70
or offline a. In System Preferences, click Printers & Scanners . b. Click the Open Print Queue button. c. Click a print job to select it. Use the following buttons to manage the print job: ● Delete: Cancel the selected print job. ● Hold: Pause the selected print job. 64 Chapter 9 Solve a problem - HP ENVY 5000 | User Guide - Page 71
the computer. Fix print quality issues Step-by-step instructions for resolving most print quality issues Troubleshoot print quality issues online Read general instructions in the Help for resolving print quality issues NOTE: To avoid print quality problems, always turn the printer off using the - HP ENVY 5000 | User Guide - Page 72
, under Print & Scan , in the Print section, click Maintain Your Printer to access the printer toolbox. d. Click Clean Printheads on the Device Services tab. Follow the onscreen instructions. 8. If cleaning the printhead does not solve the problem, contact HP support. Go to www.support.hp.com - HP ENVY 5000 | User Guide - Page 73
instructions. f. Click All Settings to return to the Information and Support pane. 6. Print a test page. To print a test page a. Load Letter or A4 plain, white paper in the input tray. b. Open HP Utility. NOTE: HP Utility is located in the HP folder in the Applications folder. c. Select your printer - HP ENVY 5000 | User Guide - Page 74
On the printer control panel display, from the Home screen, swipe left to see touch ( Setup ). ( Setup ) and c. Touch Tools , touch Align Cartridges, and then follow the onscreen instructions. 5. Print a diagnostics page if the cartridges are not low on ink. To print a diagnostics page from the - HP ENVY 5000 | User Guide - Page 75
-by-step instructions if the printer does not create a copy, or if your printouts are low quality. NOTE: The HP online troubleshooting wizards may not be available in all languages. Tips for copy and scan success on page 33 Scan issues HP Print and Scan Doctor Solve scan problems The HP Print and - HP ENVY 5000 | User Guide - Page 76
. 1. From the printer control panel display, touch (Wireless), and then touch ( Settings ). 2. Touch Print Reports, and then touch Network Configuration Page or Wireless Test Report. Find network settings for wireless connection Choose one of the following troubleshooting options. HP Print and Scan - HP ENVY 5000 | User Guide - Page 77
not resolve the problem, contact HP. For more information about contacting HP support, see HP support on page 75. Get help from the printer control panel You can use the printer's help topics to learn more about the printer, and some help topics include animations that guide you through procedures - HP ENVY 5000 | User Guide - Page 78
and cartridge status. Also use the printer status report to help you troubleshoot problems with the printer. The printer status report also contains a log of recent events. If you need to call HP, it is often useful to print the printer status report before calling. Network configuration page If - HP ENVY 5000 | User Guide - Page 79
. Web access test report Print the web access report to help identify internet connectivity issues which can affect Web Services. Solve problems using Web Services If you are having problems using Web Services, such as HP ePrint , check the following: ● Make sure the printer is connected to the - HP ENVY 5000 | User Guide - Page 80
such as fitting copies to a certain page size. To clean the scanner glass WARNING! Before cleaning the printer, turn the printer off by pressing unplugging the power cord fluids away from the interior of the printer, as well as from the printer control panel. 74 Chapter 9 Solve a problem ENWW - HP ENVY 5000 | User Guide - Page 81
support website at www.support.hp.com. HP online support provides a variety of options for help with your printer: Drivers & downloads: Download software drivers and updates, as well as product manuals and documentation that came in the box with your printer. HP support forums: Visit HP Support - HP ENVY 5000 | User Guide - Page 82
.register.hp.com. Additional warranty options Extended service plans are available for the HP ENVY 5000 series at additional costs. Go to www.support.hp.com , select your country/region and language, then explore the extended warranty options available for your printer. 76 Chapter 9 Solve a problem - HP ENVY 5000 | User Guide - Page 83
for the HP ENVY 5000 series are provided in this section. For more product specifications, see the Product Data Sheet at www.support.hp.com . ● System requirements ● Environmental specifications ● Print specifications ● Scan specifications ● Copy specifications ● Cartridge yield ● Print resolution - HP ENVY 5000 | User Guide - Page 84
is possible the output from the HP ENVY 5000 series may be slightly distorted. ● HP recommends using a USB cable less than or equal to 3 m (10 feet) in length to minimize injected noise due to potential high electromagnetic fields. Print specifications ● Print speeds vary according to the complexity - HP ENVY 5000 | User Guide - Page 85
printing using maximum dpi, see Print using the maximum dpi on page 23. Acoustic information If you have Internet access, you can access acoustic information from the HP website. Regulatory notices The HP ENVY 5000 series marketing name (HP ENVY 5000 All-in-One series, etc.) or the instructions, may - HP ENVY 5000 | User Guide - Page 86
Page Mill Road, Palo Alto, CA 94304, U.S.A. Modifications (part 15.21) The FCC requires the user to be notified that any changes or modifications made to this device that are not expressly approved by HP Notice Products bearing the CE marking comply with one or more of the following EU Directives as - HP ENVY 5000 | User Guide - Page 87
found at the following website: www.hp.eu/certificates (Search with the product model in Europe ● For products with 802.11 b/g/n or Bluetooth radio: - This product operates on radio frequency between lead to interference issues with existing radio services. - This product operates on radio - HP ENVY 5000 | User Guide - Page 88
exceed 5. The REN for this product is 0.1, based on FCC Part 68 test results. Declaration of conformity Declaration of conformity can be found at www.hp.eu/certificates. 82 Appendix A Technical information ENWW - HP ENVY 5000 | User Guide - Page 89
Declaration of conformity ENWW Regulatory notices 83 - HP ENVY 5000 | User Guide - Page 90
Regulatory information for wireless products This section contains the following regulatory information pertaining to wireless products: 84 Appendix A Technical information ENWW - HP ENVY 5000 | User Guide - Page 91
normal operation is minimized. This product and any attached external antenna, if supported, shall be placed in such a manner to minimize the potential for human this radio transmitter may only operate using an antenna of a type and maximum (or lesser) gain approved for the transmitter by Industry - HP ENVY 5000 | User Guide - Page 92
than 20 cm (8 inches). Conformément au Règlement d'Industrie Canada, cet émetteur radioélectrique ne peut fonctionner qu'avec une antenne d'un type et d'un gain maximum (ou moindre) approuvé par Industrie Canada. Afin de réduire le brouillage radioélectrique potentiel pour d'autres utilisateurs, le - HP ENVY 5000 | User Guide - Page 93
for the Use of Radio Communication Equipment on Human Health announced by the National Telecommunications Commission. Environmental product stewardship program HP is committed to providing quality products in an environmentally sound manner. Design for recycling has been incorporated into this - HP ENVY 5000 | User Guide - Page 94
● SEPA Ecolabel User Information (China) ● China Energy Label for Printer, Fax and Copier ● Battery disposal in Taiwan ● European Union 'Additional Information' of the product IT ECO Declaration at www.hp.com/hpinfo/globalcitizenship/ environment/productdata/itecodesktop-pc.html. Paper This product - HP ENVY 5000 | User Guide - Page 95
print cartridges and ink cartridges free of charge. For more information, go to the following website: www.hp.com/hpinfo/globalcitizenship/environment/recycle/ Power consumption HP printing household waste disposal service, or go to http://www.hp.com/recycle. Chemical substances HP is committed to - HP ENVY 5000 | User Guide - Page 96
"−" indicates that the restricted substance corresponds to the exemption. www.support.hp.com To access the latest user guides or manuals for your product, go to www.support.hp.com. Select Find your product, and then follow the onscreen instructions. 90 Appendix A Technical information ENWW - HP ENVY 5000 | User Guide - Page 97
The Table of Hazardous Substances/Elements and their Content (China) 有害物质 部件名称 铅 汞 镉 六价铬 多溴联苯 (Pb) (Hg) (Cd) (Cr(VI)) (PBB) 0 0 0 0 0 电线 0 0 0 0 0 X 0 0 0 0 打印系统 X 0 0 0 0 显示器 X 0 0 0 0 0 0 0 0 0 驱动光盘 X 0 0 0 0 扫描仪 X 0 0 0 0 - HP ENVY 5000 | User Guide - Page 98
EPEAT registered products go to www.hp.com/hpinfo/globalcitizenship/environment/pdf/ epeat_printers.pdf. SEPA Ecolabel User Information (China) 63.0 dB(A China Energy Label for Printer, Fax and Copier GB 21521 1 3 1 2 GB 21521 W W W 92 Appendix A Technical - HP ENVY 5000 | User Guide - Page 99
the product. Any attempt to service or replace this battery should be performed by a qualified service technician. Battery notice for Brazil . Ao final da vida útil deste produto, o usuário deverá entregá-lo à HP. A não observância dessa orientação sujeitará o infrator às sanções previstas em lei - HP ENVY 5000 | User Guide - Page 100
tray problem ● Out of paper ● Printer failure ● Door open ● Counterfeit Cartridge Advisory ● Incompatible cartridges ● Paper too short ● Please Connect to HP Instant Ink ● Paper Jam in Automatic Document Feeder ● HP Protected Cartridge Installed ● Used HP Instant Ink Cartridge ● Use SETUP cartridges - HP ENVY 5000 | User Guide - Page 101
. For instructions, see Replace the cartridges on page 38. Single cartridge mode Single cartridge mode is for printing with only one cartridge installed or with a cartridge missing. For more information, see Use single-cartridge mode on page 40. Unable to communicate with printer The computer - HP ENVY 5000 | User Guide - Page 102
printer model and your cartridge is a genuine HP cartridge, contact HP Support. For more information about contacting HP support, see HP support on page 75. To order a genuine HP replacement cartridge online, see Order cartridges on page 40. For problems with cartridges obtained from HP Instant Ink - HP ENVY 5000 | User Guide - Page 103
printer can print documents, all doors and covers must be closed. TIP: When completely closed, most doors and covers snap into place. If the problem persists after you've securely closed all doors and covers, contact HP support. For more information, see HP support on page 75. Counterfeit Cartridge - HP ENVY 5000 | User Guide - Page 104
printer setup. After printer setup is complete, the printer can use regular cartridges. if you still receive error messages and the printer cannot complete ink system initialization, contact HP support. For more information, see HP support on page 75. Do not use SETUP cartridges SETUP cartridges - HP ENVY 5000 | User Guide - Page 105
loaded is longer than supported by the printer automatic duplexing. You can manually duplex it by selecting "manual duplex" or "print odd pages" and "print even pages" in your printer software (if supported). For more information, see Paper basics on page 8 and Load media on page 10. ENWW Paper - HP ENVY 5000 | User Guide - Page 106
jams 54 HP, order 10 selecting 10 skewed pages 59 troubleshoot feeding 58 paper-feed problems, troubleshoot 58 power troubleshoot 71 power input, locating 6 print diagnostic page 72 double-sided 22 specifications 78 troubleshoot 71 print quality report 72 printer control panel locating 5 network - HP ENVY 5000 | User Guide - Page 107
5 paper-width guides illustration 5 troubleshoot feeding 58 troubleshoot control panel help system 71 embedded web server 52 HP Smart 71 multiple pages are picked 59 network configuration page 72 paper not picked up from tray 58 paper-feed problems 58 power 71 print 71 printer status report 72
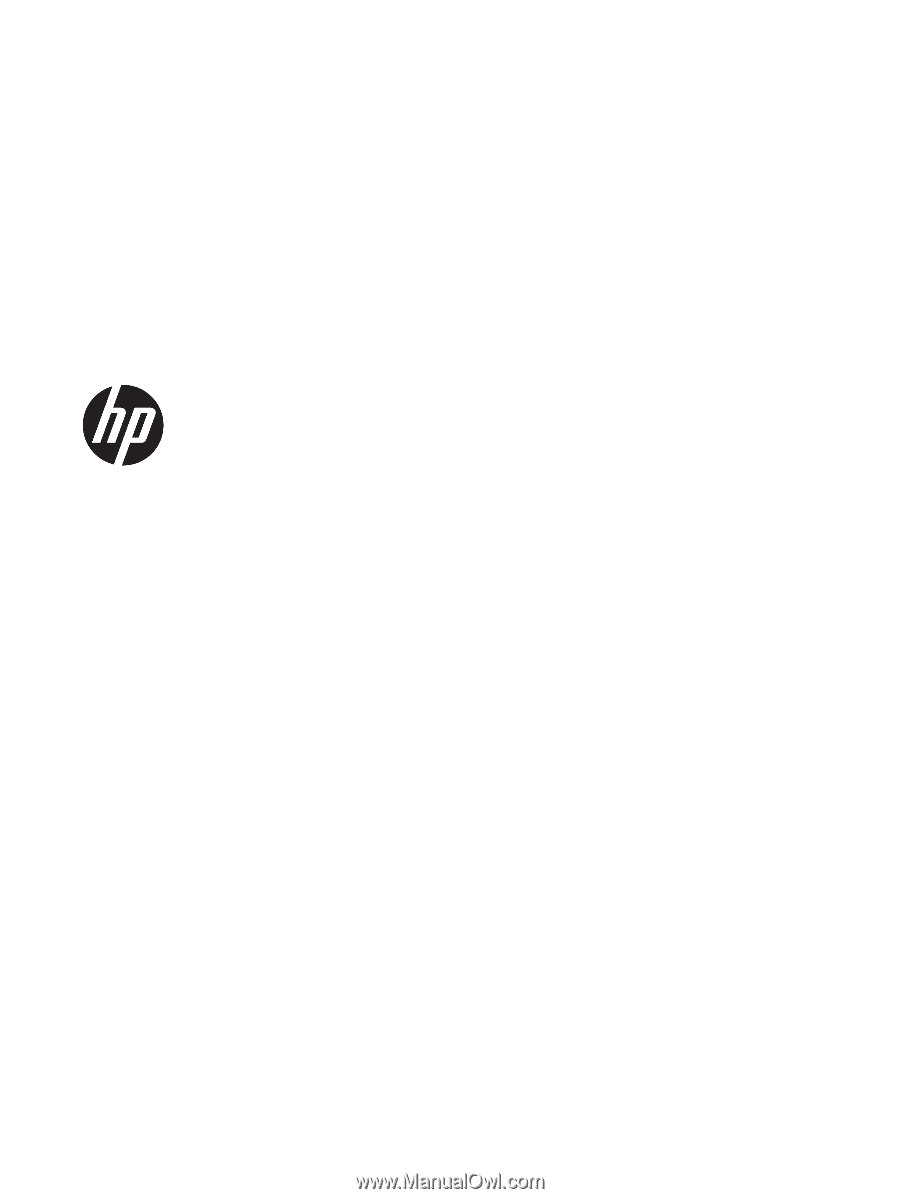
HP ENVY 5000 All-in-One series