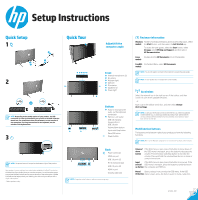HP ENVY Curved 34-a200 Setup Instructions
HP ENVY Curved 34-a200 Manual
 |
View all HP ENVY Curved 34-a200 manuals
Add to My Manuals
Save this manual to your list of manuals |
HP ENVY Curved 34-a200 manual content summary:
- HP ENVY Curved 34-a200 | Setup Instructions - Page 1
setup instructions for the mouse, see the outside of the mouse box. For setup instructions for guides, select the Start button, select All apps, select HP Help and Support, and then select HP Documentation. Linux Double-click the HP speed Internet service purchased from an Internet service provider, - HP ENVY Curved 34-a200 | Setup Instructions - Page 2
support To resolve a hardware or software problem, go to http://www. hp.com/support. Use this site to get more information about your product, including links to discussion forums and instructions on troubleshooting provided with your user guides. To locate the user guides for your computer, see

Quick Setup
Quick Tour
Setup Instructions
NOTE:
The power button is located on the bottom-right of the product.
Your product is protected by a free subscription to McAfee LiveSafe™ service for
a limited time from the first time you use the computer. You will have the option
to purchase McAfee LiveSafe service upon expiration of the subscription. McAfee
LiveSafe service helps protect your identity, your data, and your devices with a
single subscription.
*
*
Select products only.
3
1
3
2
Find more information
Windows
models
To learn more about Windows and to access help topics, select
the
Start
button, and then select the
Get Started
app.
To access the user guides, select the
Start
button, select
All apps
, select
HP Help and Support
, and then select
HP Documentation
.
Linux
models
Double-click the
HP Documents
icon on the desktop.
FreeDOS
models
On the Boot Menu, select
HP Documents
.
NOTE:
You do not need to connect to the Internet to access the user guides.
NOTE:
A
User Guides
disc is included with some models.
Go wireless
Select the network icon in the right corner of the taskbar, and then
connect to one of the available networks.
– or –
Type
wifi
in the taskbar search box, and then select
Change
Wi-Fi settings
.
NOTE:
To set up a WLAN and connect to the Internet, you need a broadband
modem (either DSL or cable) (purchased separately), high-speed Internet
service purchased from an Internet service provider, and a wireless router
(purchased separately).
Multifunction buttons
The buttons on the bottom-right of your product perform the following
functions:
NOTE:
Refer to the Bottom components section for the location of the buttons.
Volume/
down
button
If the OSD menu is open, press the button to move down. If
the OSD menu is not open, press the button to decrease the
volume. Press the input switch/up button to increase the
volume. Press and hold the volume/down button to mute or
unmute the volume.
Input
switch/
up button
If the OSD menu is open, press the button to move up. If the
OSD menu is not open, press the button to switch between
the computer and HDMI-in.
Menu/
OK button
Opens, selects from, or exits the OSD menu. If the OSD
menu is open, press the button again to make a selection.
Front
1
Internal microphones (2)
2
IR camera
3
Webcam light
4
Webcam
5
IR projector
6
Speakers (2)
7
Power light
Bottom
8
Audio-in (microphone)/
audio-out (headphone)
combo jack
9
Memory card reader
-
USB 3.0 charging
(powered) port
q
USB 3.0 port
w
Volume/down button
e
Input switch/up button
r
Menu/OK button
t
Power button
Back
y
Power connector
u
HDMI-out port
i
USB 3.0 ports (2)
o
RJ-45 (network) jack
p
USB 2.0 ports (2)
a
HDMI-in port
s
Security cable slot
6
7
w
9
8
-q
1
1 2345
6
er t
y u iop
as
Adjust/tilt the
computer angle
NOTE:
Computer color, features, and accessories may vary.
1
3
NOTE:
Depending on the model number of your product, the USB
transceiver is either preinstalled in your product or located inside the
mouse box. For setup instructions for the mouse, see the outside of
the mouse box. For setup instructions for the keyboard, see the
outside of the keyboard box.
2
OR
823851-002